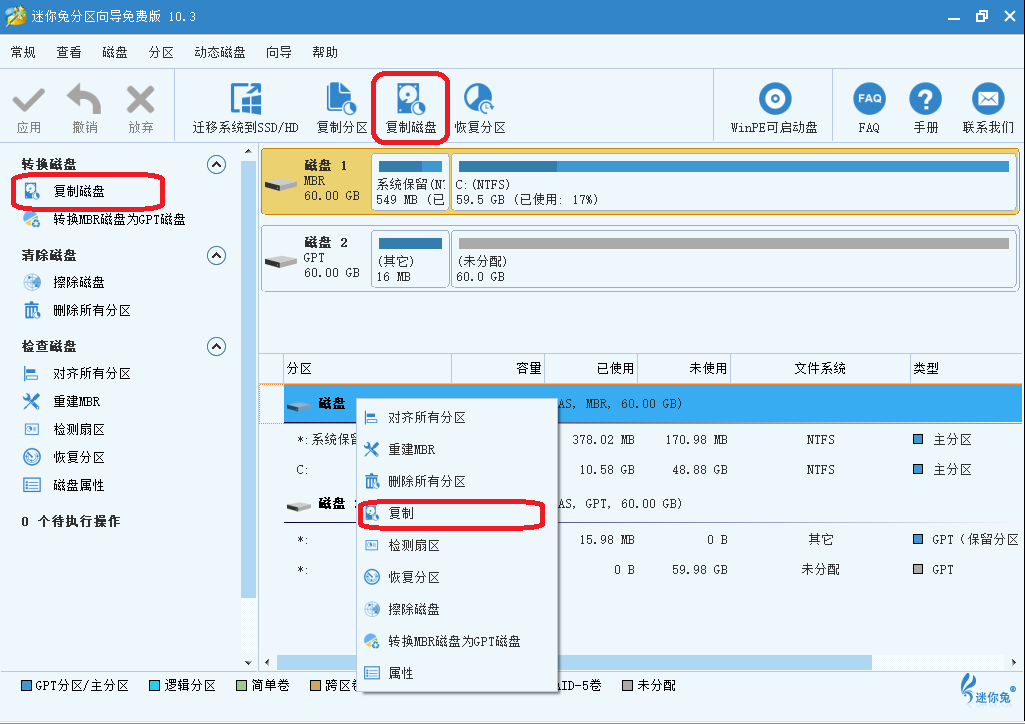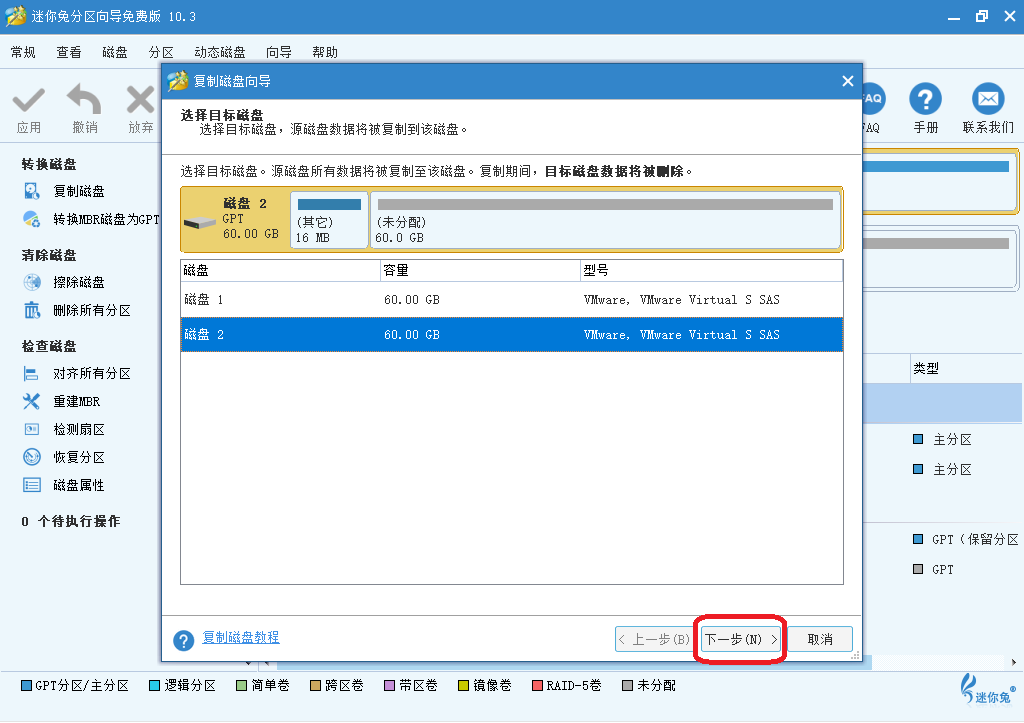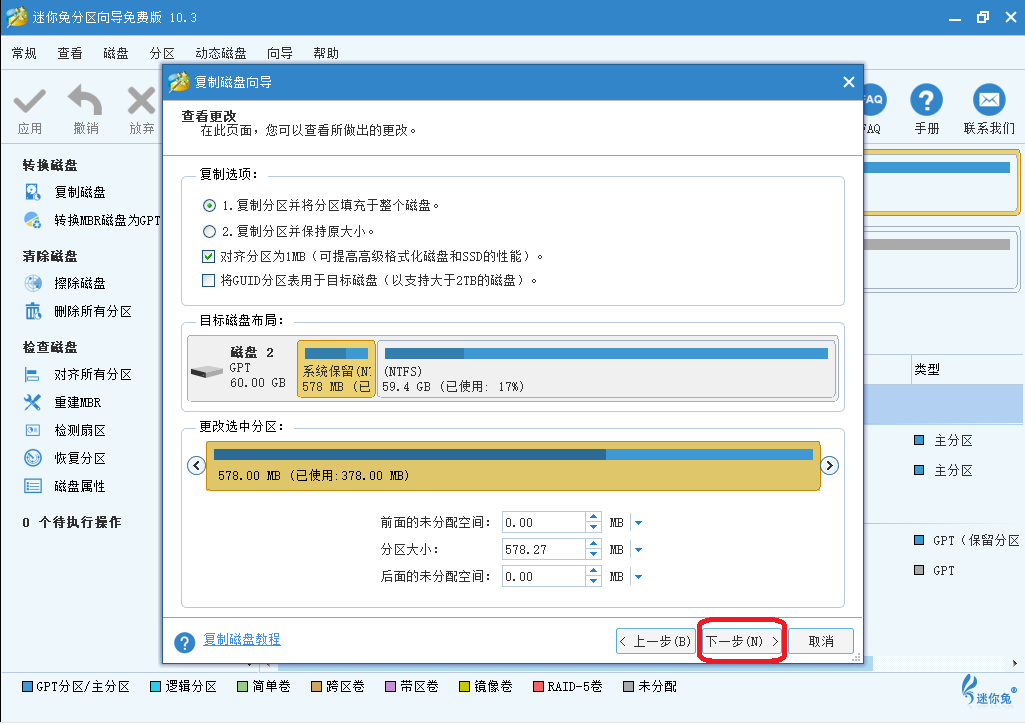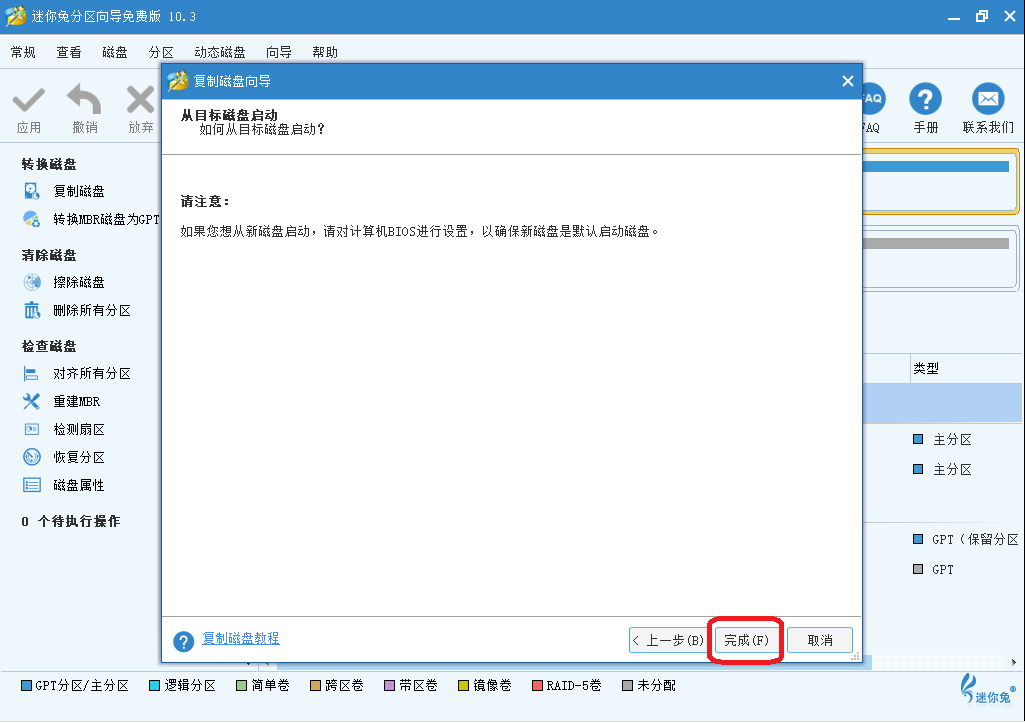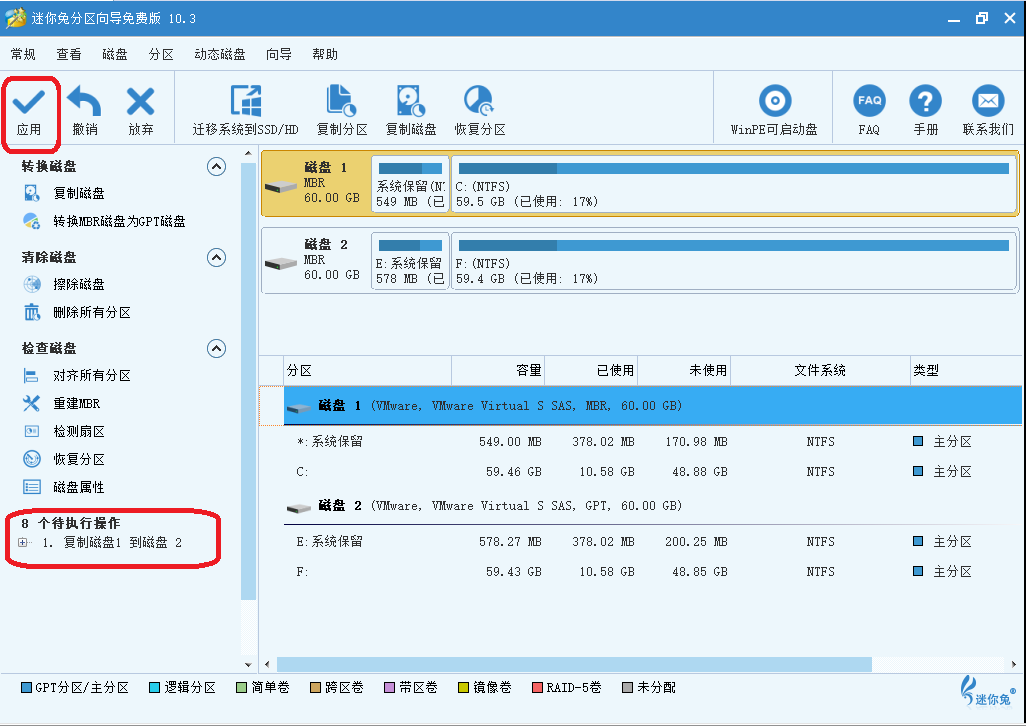复制磁盘操作教程_分区向导_迷你兔
关于“复制磁盘”
复制磁盘可以将所有分区和数据从一个磁盘复制到另一个磁盘,甚至可以使用GUID分区表复制MBR磁盘用于目标磁盘,这样就可以使用大于2TB的所有磁盘空间。
在以下情况下,迷你兔分区向导可以节省时间并且非常有用:
想要将小磁盘升级到更大的磁盘但不想丢失任何东西,包括Windows操作系统,已安装的程序,游戏记录等。
计划用新的磁盘更换损坏的磁盘。
在发生事故时制作重要磁盘的副本。
复制磁盘之后,副本上的所有分区和数据都可以正常使用,如果源磁盘是系统磁盘,用户甚至可以从目标磁盘启动计算机。此外,复制磁盘不会对源磁盘上保存的数据造成任何损害。
注意:目标或新磁盘应足够大,以容纳源磁盘上的所有数据。
以下便是迷你兔分区向导有关复制磁盘的教程。如果您还有其他关于分区管理的疑问,可查看迷你兔分区向导帮助文档。
如何复制磁盘
步骤1:运行迷你兔分区向导以获取主界面。
步骤2:选择需要复制的磁盘,并从红线框中的3个位置之一激活“复制磁盘”或“复制”。在这里,我们从左侧操作面板中选择“复制磁盘”。
步骤3:选择将保存源磁盘所有内容的磁盘,然后单击“下一步>”。注意:请提前备份目标磁盘上的所有重要数据,因为它的所有数据都将被删除。
步骤4:选择复制选项以确定目标磁盘的布局,或通过更改分区句柄的长度和位置手动更改分区大小和位置。当然,您也可以键入精确的分区大小,以MB,GB甚至TB为单位。然后,单击“下一步>”以获取引导说明。
注意:
①如果您是SSD或高级格式高清用户,我们强烈建议选中“将分区对齐为1MB”选项,这样可以提高磁盘性能。
②如果目标磁盘大于2TB,我们建议选中“对目标磁盘使用GUID分区表”,因为它支持大于2TB的磁盘,而MBR支持的最大磁盘大小为2TB。
③MiniTool分区向导免费版不支持使用GUID分区表为目标磁盘复制MBR系统磁盘。
④如果选中“对目标磁盘使用GUID分区表”并且源磁盘是系统磁盘,请记住将BIOS模式更改为UEFI以便成功引导。
⑤如果不选中“对目标磁盘使用GUID分区表”,则即使目标磁盘最初是GPT磁盘,它也将成为MBR磁盘。
⑥如果源磁盘是GPT磁盘,则不会看到“为目标磁盘使用GUID分区表”选项。
步骤5:仔细阅读弹出式注释,因为它显示了如何从目标磁盘启动,然后单击“完成”按钮继续。
步骤6:单击左上角的“应用”按钮以应用所有待处理操作。如果用户正在复制系统磁盘,迷你兔分区向导将要求他们重新启动计算机。
只需单击“立即重启”按钮,然后迷你兔分区向导将在启动模式下将分区和数据复制到新磁盘。
完成所有操作后,计算机将自动重启。这时我们可以说我们成功复制了整个磁盘。
以上便是迷你兔分区向导有关复制磁盘的教程。