Win10文件夹图片预览功能的启用与修复
很多用户在使用Win10系统电脑的时候会遇到这样的问题,那就是在打开图片文件夹的时候,发现文件夹里面的图片只显示图标而没有显示预览图,这就非常不利于我们快速找到想要的图片,特别是当一个文件夹里面的图片有成百上千张的时候。
那么这种文件夹图片不能预览的问题应该怎么解决呢?其实我们只需要启用图像预览功能就可以了。一般情况下,我们的电脑是会默认启用这个功能的,但是不排除有的时候因为某些原因这个功能被禁用了。
今天我们就来了解一下Win10如何启用图像预览显示文件夹中的图片以及当这个功能出现了问题的时候,我们应该如何修复。
如何在Win 10电脑的文件夹里查看图片预览
方法一:首先通过“Win+E”组合键打开“文件资源管理器”,然后在左侧栏中,找到我们想要启用图像预览功能的文件夹,再点击“查看”、“选项”,接着在弹出的对话框中再次选择点击“查看”选项卡。
继续双击展开“文件和文件夹”选项,然后取消勾选“始终显示图标,从不显示缩略图”对话框,最后点击“应用”和“确定”按钮即可。
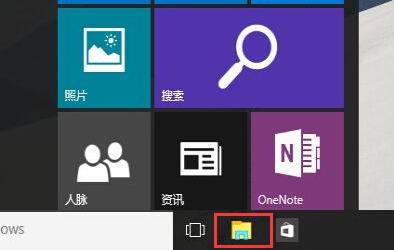
方法二:右键点击桌面上的此电脑图标,在弹出的菜单中选择点击“属性”,然后选择点击“高级系统设置”,接下来就会打开系统属性窗口,在接下来弹出的窗口中我们选择点击“高级”选项卡,然后点击“设置”,最后在打开的“设置”窗口中,我们选择将“显示缩略图,而不是显示图标”前面的复选框勾选上即可。
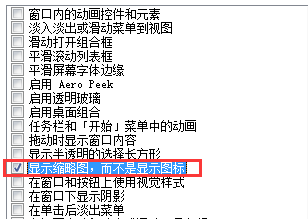
之后等我们再次打开Win10图片文件夹,就会发现可以正常显示预览图片了。如果我们在平时遇到了电脑文件夹里面的图片不显示缩略图的问题,不妨可以尝试一下这个解决办法。
如何修复Win10损坏的图片预览功能
Win10为计算机的每个文件保留了一个缩略图缓存,如果这个缓存损坏,那么文件夹的图像可能就无法正确显示,此时我们可以通过清除缓存来解决这个问题,具体操作如下:
首先单击电脑屏幕左下角“开始”菜单,然后选择点击“Windows 管理工具”下的“磁盘清理”。接着在打开的窗口中向下拉找到并勾选上“缩略图”前面的选项框,此时我们可以取消选中主窗口中的所有其他框,但是必须选中“缩略图”,然后在窗口底部单击“确定”按钮。
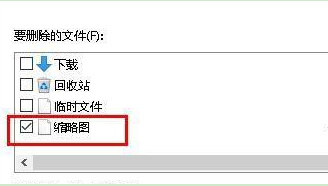
待出现提示时,我们再选择点击“删除文件”,这个就是在提示我们“磁盘清理”开始从缓存中删除计算机的缩略图,待删除操作完成之后,当我们再次打开文件夹的时候,应该就会发现可以正常显示图片预览了。这个删除过程可能需要花点时间,尤其是当我们从未删除过缩略图的时候,所以我们需要耐心等候。
以上就是关于Win10文件夹图片预览功能的开启与修复的所有内容了,如果您还有其他疑问,请咨询迷你兔官方客服QQ:1637095319。