六种解决计算机一直冻结的方法
你见过计算机一直冻结的问题吗?别担心。 本文将向您展示6种解决方案,以解决计算机一直冻结的问题以及使用专业数据恢复软件——迷你兔数据恢复工具帮助恢复数据。
- 电脑保持冻结
每天都有很多用户抱怨电脑一直在冻结。现在,我想你可能想知道:“如何修复冻结的计算机?” 今天,这篇文章将告诉你原因,解决方案以及如何使用专业的文件恢复软件恢复丢失的数据。
- 计算机保持冻结的9大理由
如果您遇到Windows 10冻结问题,您最好确定实际原因,以帮助快速解决问题。 Windows 10,Windows 8或Windows 7持续冻结的9个最常见原因如下所示。
- 太多程序开放
如您所知,计算机中的每个程序都需要一些内部和硬件资源才能使其运行。如果多个程序同时运行,则计算机将开始冻结,因为许多程序都使用了内存。在这种情况下,您应右键单击“任务管理器”,选择“任务管理器”,单击“进程”,找到已冻结的程序,然后单击“结束任务”。 建议在该时刻运行您需要的程序。
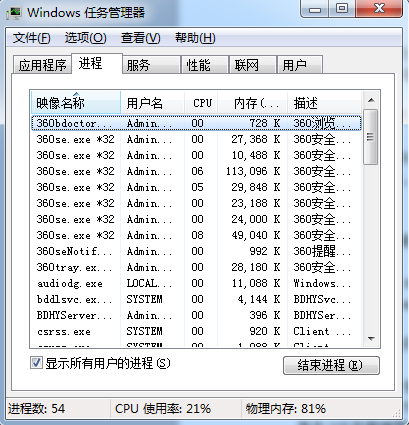
- 驱动程序损坏或错误
驱动程序用于与其他硬件设备和操作系统通信。过时或损坏的驱动程序是Windows持续冻结的另一个原因。因此,为防止计算机冻结,应确保始终更新驱动器。
- 过热
过多的热量会导致计算机死机。这纯粹是一个环境问题。如果系统处理器的温度高于平时,则计算机可能会冻结。为避免这种情况,请确保未阻止计算机的通风口。并且,建议不要在恶劣环境下使用计算机。
- RAM不足
如果您的计算机定期冻结,原因可能是RAM不足。您可以考虑升级RAM或重新安装操作系统来解决此问题。
- BIOS设置
修改BIOS设置可能会使系统处于冻结模式。将BIOS重置为默认值可以解决您的冻结问题。
- 外部设备故障
USB或其他外部设备(包括连接到系统的鼠标和键盘)出现故障可能导致计算机死机。您可以尝试一次连接一个设备,以尝试查找哪些设备是原因。并且,尝试更新USB设备驱动程序以解决此问题。
- 计算机病毒
有时,当您的计算机一直冻结而没有响应时,您需要考虑计算机病毒。建议定期执行防病毒检查。
- 损坏或丢失系统文件
根据报告,我们发现许多Windows 10或Windows 7一直处于冻结状态,因为系统文件已损坏或丢失。
- 软件错误
无论软件有多么出色或者您对创建者的信任程度如何,计算机冻结的原因很可能是一个第三方软件。某些应用程序可能占用大量内存并尝试执行Windows无法理解的操作或访问资源。如果您的计算机无法应对压力,它可能会挂起并冻结。要解决此问题,您应该更新计算机上安装的所有第三方软件。
除了上述原因外,还有其他原因:如存储卡损坏,磁盘空间不足等。无论原因是什么,最主要的是在不影响原始数据的情况下解决此问题。接下来,让我们看看如何有效地解决问题。
- 如何修复计算机保持冻结的问题
方法1:释放C盘上的磁盘空间
众所周知,如果你的C盘空间不足,你的Windows 10或Windows 7将会一直冻结。因此,请确保C驱动器上有足够的可用磁盘空间。如果没有,您可以尝试删除C驱动器上的一些不需要的数据或程序。或者,您可以使用迷你兔分区向导直接向C驱动器添加更多可用空间。
方法2:将所有设备驱动程序更新到最新版本
当Windows 7,Windows 8或Windows 10持续冻结时,您可以尝试使用Windows Update更新驱动程序。
- 右键单击Windows 10/8中的此PC或Windows 7中的“我的电脑”,然后单击“管理”,再单击“设备管理器”。
- 打开您认为包含要更新其驱动程序的设备的类别。
- 根据您的Windows版本更新驱动程序。
Windows 10/8用户:右键单击硬件的名称或图标,然后选择“更新驱动程序软件”。Windows 7用户:右键单击硬件的名称或图标,选择“属性”,然后选择“驱动程序”选项卡下的“更新驱动程序...”按钮。
方法3:运行内存检查
我们知道,内存问题可能导致Windows 10一直冻结。 如果您怀疑计算机存在内存问题,可以通过完成以下步骤来运行Windows内存诊断实用程序:
按Windows和R键,在运行框中键入mdsched.exe,然后按Enter键。单击立即重启并检查问题(推荐)以立即检查问题。注意:如果您想稍后检查,请在下次启动计算机时单击“检查问题”。然后Windows将重新启动,您将看到检查的进度以及它将在内存上运行的通过次数。该工具可能需要几分钟才能完成检查计算机的内存。
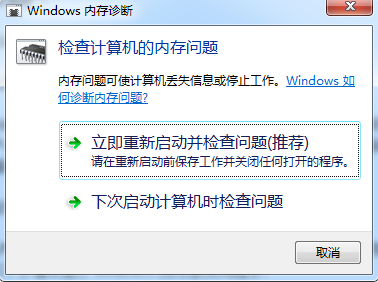
方法4:运行系统文件检查器
如果系统文件已损坏或丢失,您将遇到Windows 10冻结问题。现在,您可以尝试以下步骤来还原已损坏或丢失的系统文件。
- 单击“开始”,然后在搜索框中键入cmd。 (不要按Enter按钮)。
- 右键单击“命令提示符”,选择“以管理员身份运行”,然后单击“是”按钮。
- 键入sfc / scannow并按Enter按钮。
- Windows将扫描您的系统是否有损坏的文件,并尝试修复它找到的任何文件。
- 键入exit并按Enter按钮。
方法5:执行系统还原
如果您的计算机在尝试上述解决方案后仍在Windows 10,Windows 8或Windows 7中仍然冻结,则Windows可能已损坏。在这种情况下,您可以尝试还原操作系统。
迷你兔数据恢复工具可以帮助您在笔记本电脑持续冻结且无响应时轻松丢失数据。更重要的是,它是一个只读工具,可以帮助您有效地恢复丢失的数据,而不会影响原始数据。如果您在还原系统以后发现数据丢失,不妨用迷你兔来恢复丢失的数据。对此,您可能会想了解迷你兔的深度恢复功能。
方法6:人工修复
如果上述选项都不起作用,您别无选择,只能将电脑带到计算机维修店,并允许计算机技术人员诊断并解决问题。