电脑用户设置共享文件时需要注意的事项
我们大家应该都知道,在一个办公区内同时办公的电脑都是同时连接在一个局域网内的。如果我们能为特定的文件夹或者磁盘设置文件夹共享,就可以像在自己电脑中拷贝文件一样方便。
那么如何设置共享文件呢?如何访问设置好的共享文件呢?不小心删除的共享文件又该如何恢复呢?别急,请继续往下阅读。
为磁盘设置文件夹共享的具体操作
这里我们通过为特定的磁盘设置文件夹共享,可以让其他任何系统的电脑都能直接访问。
首先,在右下角的网络图标上单击右键,选择“打开网络和共享中心”,然后在弹出的窗口中,点击“更改高级共享设置”。
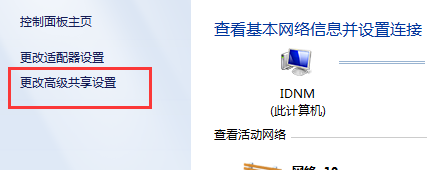
在接下来的页面,勾选“启用网络发现”,勾选“启用文件和打印机共享”。
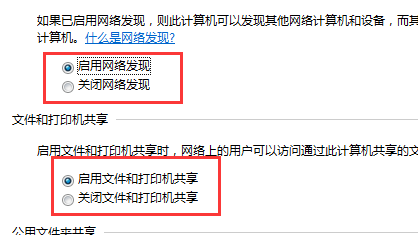
接下来,依次勾选下图中的选项。
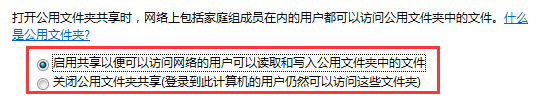
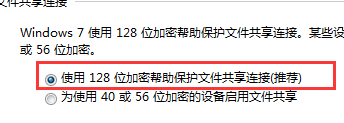
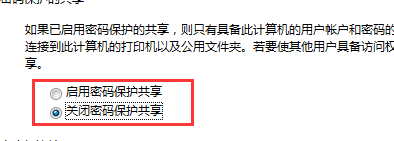
然后找到我们需要共享的盘符,按住alt键的同时双击盘符直接调出属性,选择“安全”选项卡,就可以看到使用这台电脑的所有用户和组。然后我们点击“编辑”,点击“添加”,在下方空白框内输入“everyone”。
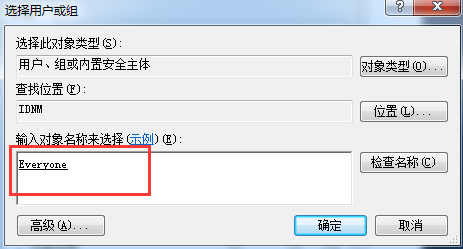
这个操作的目的是让任何人都有使用这个文件夹的权限,然后我们点击右侧“检查名称”,当单词下面出现下划线的时候,点击“确定”,这时上方列表就多了一个“everyone”的账户。
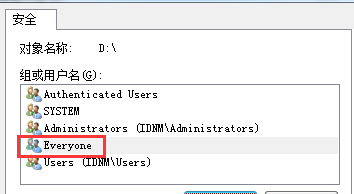
我们选中它,并且把下方的“修改”、“读取和执行”两个选项后方的“允许”复选框勾选上,然后点击“确定”。
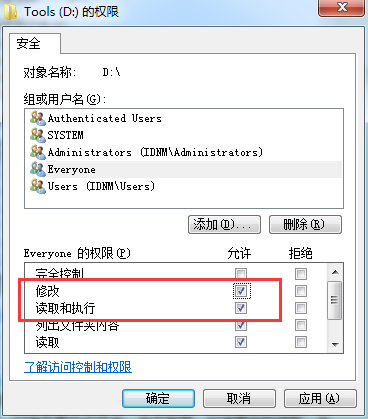
最后点击“共享”选项卡,点击“高级共享”,勾选“共享此文件夹”,点击“权限”,勾选“更改”和“读取”,点击“确定”。
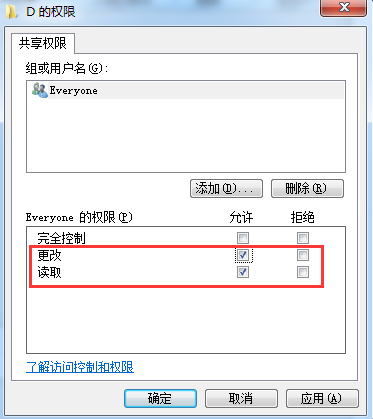
我们等待共享执行完成后,依次点击“确定”就可以了。注意这里我们以Windows7系统为例的,Windows10的操作步骤相同。
如何访问共享文件
共享文件设置好之后该如何访问呢?
我们需要找到电脑右下角的网络图标,然后找到所连接的网络的属性,在下方页面上出现的“IPv4地址”就是这台电脑的IP地址。
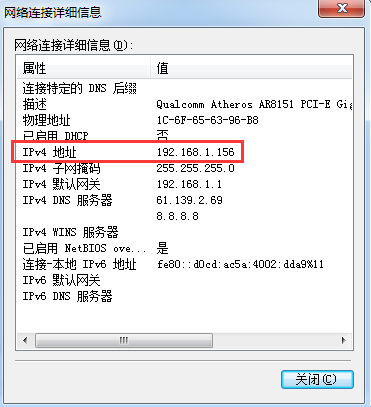
我们需要把这个地址复制下来,在其他任何Windows系统上,使用“Windows+R”调出运行命令,输入“//+IP地址”。
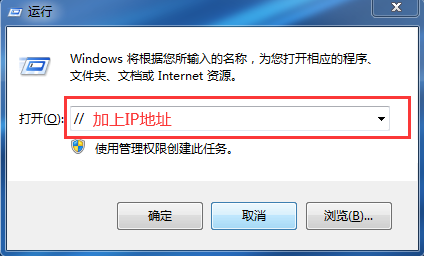
然后点击“确定”就可以访问了,如果需要输入凭据,这个凭据就是我们正在使用这台电脑的账户名以及密码,然后就可以进行共享文件访问了。
注意这里同样是以Windows7系统为例,Windows10的操作步骤相同。
共享文件删除恢复
共享文件设置好之后,如果我们不小心用设置共享文件的电脑删除了共享文件或者是用其他电脑删除了共享文件,不要着急,出现这种情况的话,我们在一定的条件下是可以把删除的共享文件恢复出来的。
这个条件就是我们需要找到设置共享文件的电脑,然后在这台电脑上找到保存丢失的共享文件的磁盘,并且在共享文件还没有恢复之前,不再往里面写入新的数据。
具体的共享文件删除恢复操作步骤您可以点击链接跳转查看,这里就不做仔细介绍了。
以上就是关于电脑用户设置共享文件时需要注意的事项的所有内容了,如果您还有其他疑问,请咨询迷你兔官方客服QQ:1637095319。