在不损坏硬盘的情况下恢复未知硬盘数据
计算机在我们的生活中变得越来越不可或缺; 它是保存重要个人、学习、商业档案,从世界各个角落获取信息,与他人保持联系以及与其他人交流想法的重要媒介。准确地说,计算机是许多用户进行数据存储,数据管理和工作的最佳选择。
发现问题:磁盘显示为未知
在计算机组成中,硬盘驱动器(HDD)是最重要的一种。在连续使用计算机期间,可能出现大量问题,例如无法访问分区,神秘数据丢失和磁盘显示未知或未初始化、未分配、 RAW错误,超出所有预期。
找到磁盘未知、未初始化、未分配等等是一件很烦人的事,人们会担心如何修复坏硬盘以及如何从未初始化的磁盘恢复数据。在这里,我们建议使用迷你兔数据恢复工具进行未知磁盘恢复,下文中将以Windows 10为例,提供一些修复磁盘未知未初始化错误的实用技巧。

解决方案建议:恢复在硬盘中显示为未知的文件
不可否认,在计算机的使用过程中可能容易出现各种磁盘错误。如果您在百度中搜索过此内容,您会对某些硬盘恢复情况感到惊讶。
目前,我们发现大量用户说他们的硬盘显示为未知,他们问题的细节是完全不同的。他们正在努力寻找一种从磁盘显示中恢复文件的强大方法,因为它完全未知。因此,我们粗略地将硬盘未知,未初始化或未分配的错误划分为几种不同类型的情况供用户参考。
案例1 :硬盘显示为未分配
当您的硬盘驱动器突然变为未分配时,您无法在Windows资源管理器中看到它。但是如果你在这种情况下进入Windows磁盘管理,你会发现它显示在这里。
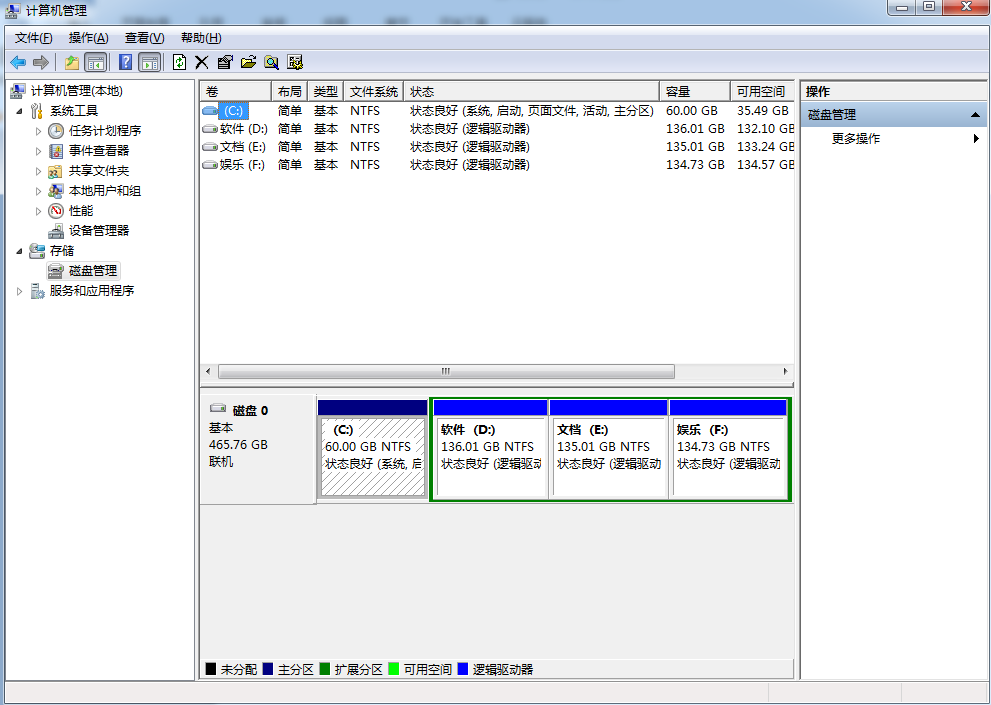
磁盘类型为基本,但该磁盘上的所有空间现在都已转为未分配。这类似于初始化的磁盘,它是全新的并且不包括格式化分区。实际上,未分配的磁盘表示您之前的所有分区都已丢失。
当然,您可以在此磁盘上创建分区(简单,跨区,条带,镜像卷)并使其显示在Windows资源管理器中,但所有这些都可能会对原始数据造成二次损坏。因此,当整个磁盘突然转为未分配时,人们应该做的第一件事就是始终执行硬盘恢复。
如何从未分配的磁盘恢复数据:
步骤1:将迷你兔数据恢复工具免费版下载到您的计算机上,然后将其安装到您的任何驱动器上(除了显示为未知且丢失数据等待恢复的磁盘外)。请记住,只要您的硬盘没有受到物理损坏,您就有机会从未知磁盘恢复数据。
步骤2:启动此数据恢复软件进入其主窗口,如下所示。接下来,请单击“硬盘恢复”功能模块,该模块旨在从硬盘已删除或丢失的分区中恢复文件。
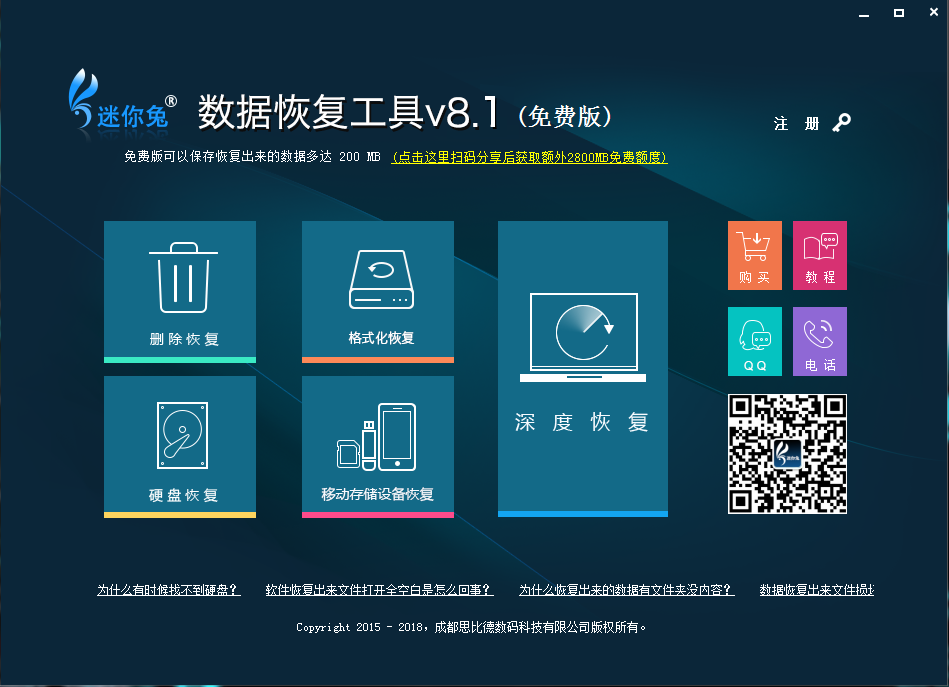
步骤3:选择目标硬盘并按“完全扫描”以检测其中丢失的分区和文件。请注意,完整扫描可能会持续相当长的时间,所以请耐心等待。
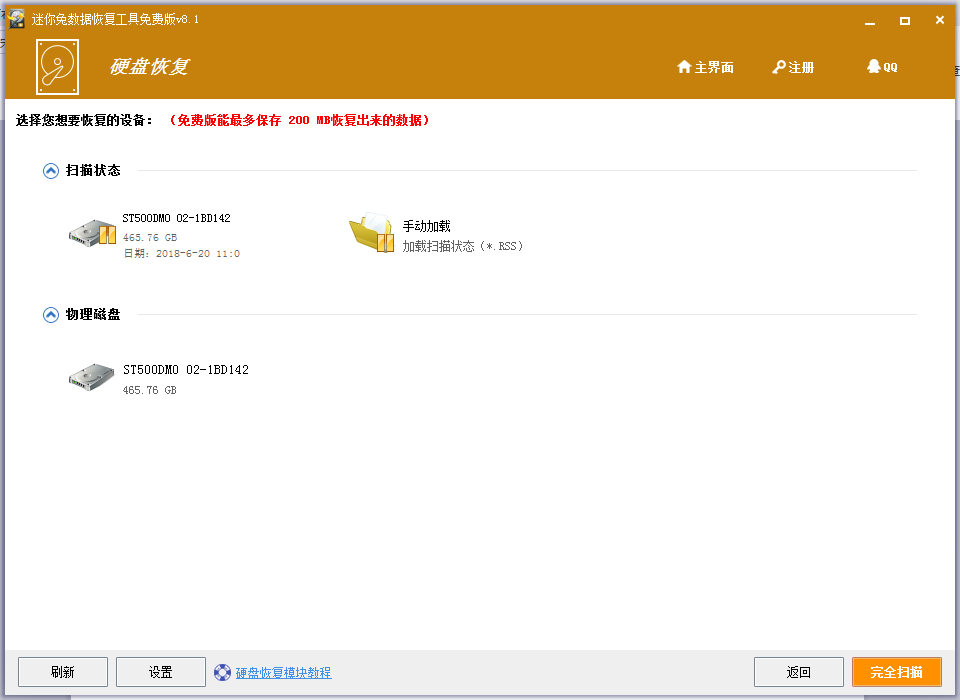
步骤4:在完整扫描结束时,迷你兔数据恢复工具将为您找到许多可能的分区,它将在以下界面中列出它们(如果找到太多分区,则只会自动列出其中一些分区;要查看找到更多分区,可点击“返回”按钮)。
现在,您必须仔细查看这些分区并一个接一个地选择所需的文件。
当然,如果您可以准确记住文件名,则可以使用“查找”功能快速导航到某些文件。或者,您可以启用“筛选”功能来恢复某些类型的文件,以加快恢复过程。
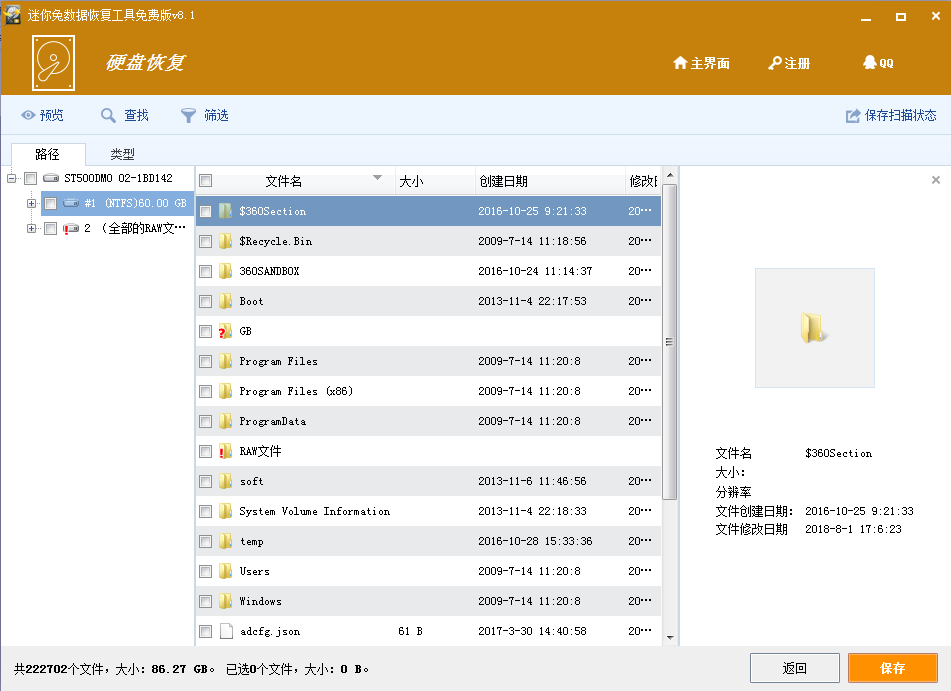
步骤5:请按“保存”按钮并选择适当的存储位置来存储要恢复的文件。
当所有文件都恢复到指定位置时,将出现一个提示窗口,表示未知磁盘恢复已完成,您可以关闭当前的软件。
注意:
如果您使用的是免费版的迷你兔数据恢复工具,您将能够恢复最多3GB的数据。 一旦所选文件的总大小达到此限制,当您单击“保存”按钮时,将显示“文件保存限制”提示窗口。 此时,您可以将迷你兔数据恢复工具的免费版本升级到高级版本,也可以取消此步骤并选择较少的文件进行恢复。
案例2:硬盘显示未初始化
当您发现当前计算机上没有显示外部硬盘时,您希望做什么?实际上,您可以打开内置Windows的磁盘管理工具,看看它是否出现。
您可能会看到它出现在此处并显示为“未初始化”。 同样,此磁盘的所有空间都标记为未分配。 这与最近购买的磁盘完全相同,您还没有时间对其进行初始化。
但是,当人们的磁盘由于突然改变而不再被初始化时,我们不建议他们初始化磁盘以使其再次可用。我相信他们中的大多数人都会关心如何在不丢失数据的情况下初始化磁盘。
在这个问题上,我们的建议是使用迷你兔数据恢复工具首先从未初始化的磁盘恢复数据(您应该按照案例1中提到的步骤有效地重新获取您的宝贵数据)。 然后,使用磁盘管理或其他可靠的分区管理器初始化磁盘。
案例3 :硬盘显示为RAW
有时,您可能会在Windows资源管理器中看到您的硬盘,但是当你点击打开它时,你会发现访问被拒绝了。作为长期使用计算机的高级用户,这种情况对您来说可能并不陌生。 当您在之后的磁盘管理中检查硬盘时,您会发现它显示为RAW。
当您的文件系统由于某些原因而损坏时,会发生这种情况。但请记住,您不能同意根据需要格式化此磁盘,除非保存的所有数据都没用。
要从RAW磁盘恢复数据,您应该在迷你兔数据恢复工具主界面中选择“硬盘恢复”。 其余操作与案例1中提到的恢复数据的方法相同。
案例4 :硬盘脱机
当硬盘设置为脱机时,它不会显示在“计算机”中,通常称为“Windows资源管理器”。 这种现象似乎与硬盘上所有分区丢失的情况完全相同,但实际上并不相同。这主要是由于错误地按“离线”造成的。 或者当您受到恶意程序的攻击时,它可能会将您的硬盘设置为脱机。
此时,您有两种方法可以激活脱机磁盘。
- 你可以尝试打开磁盘管理器。 然后,右键单击目标磁盘并选择“在线”进行修复。
- 您还可以打开免费版的MiniTool分区向导。然后,让它自动将磁盘设置为在线。
案例5:硬盘坏了
有时,您的硬盘可能会突然变成坏磁盘。如果在磁盘仍在运行或受到病毒攻击时遇到断电,即使您成功重新启动计算机,也很容易在Windows资源管理器中显示磁盘。
此时,我们还建议用户打开磁盘管理(DM)以查明是否可以检测到该磁盘。 如果此磁盘显示为未分配或标记为未初始化,则可以打开MiniTool分区向导免费版以获取更多详细信息。
总结
我们很确定当用户发现他们的硬盘显示为未知或无法访问时,他们中的大多数会想到硬盘数据恢复以及如何解决问题。
当然,我们认为这些用户应该尽一切可能从未知磁盘中恢复数据。好消息请仔细按照上面提到的步骤将磁盘显示中的数据恢复出来。
假设您花了几天甚至几个月来完成工作文件并最终将它们保存在磁盘中,如果您有一天醒来并发现磁盘显示为未知,那肯定非常担心,您会想要找回丢失那些重要文件并重新开始。因此,请让迷你兔数据恢复工具成为您的最后一个王牌,让重新获得丢失的文件变得非常容易。之后,您可以尝试所有可能的方法来修复未知磁盘并使其再次可用。