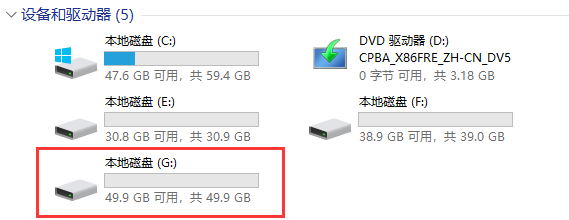当分区空闲空间太多时,怎样提高分区利用率呢?
对于现在的电脑(台式或者笔记本)而言,硬盘内存基本在500G左右甚至甚至更多。买回家的新电脑一般来说都是被厂商分好区了的,也就是通常我们所说的C盘、D盘、E盘、F盘等等。那么很多人会遇到同一种情况——某个磁盘内存空间特别大,但我偏偏不常用这个磁盘保存数据,那么这个磁盘的空间是不是浪费了?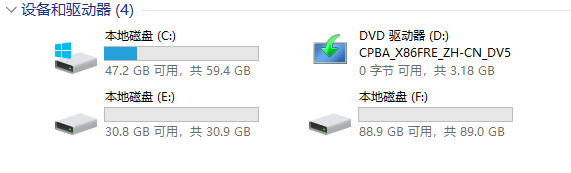
这样利用分区的空闲空间呢?对分区有一点了解的朋友大概会采取压缩/分割分区空间的方法。简单来说,就是把多余的空间从分区中提取出来。这样被提取出的这部分空间,我们可以用来保存其他数据,磁盘空间也不至于浪费了。怎样压缩/分割分区呢?下面我们主要介绍两种方法。
- 利用磁盘管理器
第一步:鼠标右键单击“我的电脑”图标,再点“管理”;或者在电脑程序栏中搜索“计算机管理”,进入磁盘管理页面,如下图所示: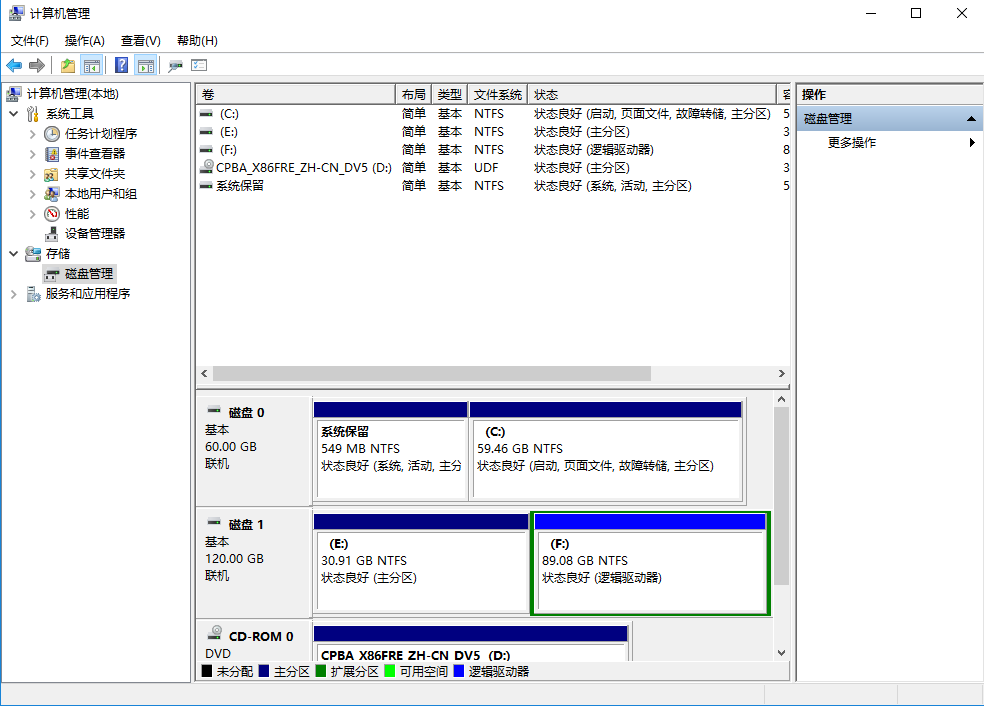
第二步:选中需要压缩的分区。在这里我们以F盘为例。由上图可知,F盘的空闲空间将近90G,我们现在要从这90G中压缩一部分出来。此时,鼠标右键单击F盘,选择“压缩卷”。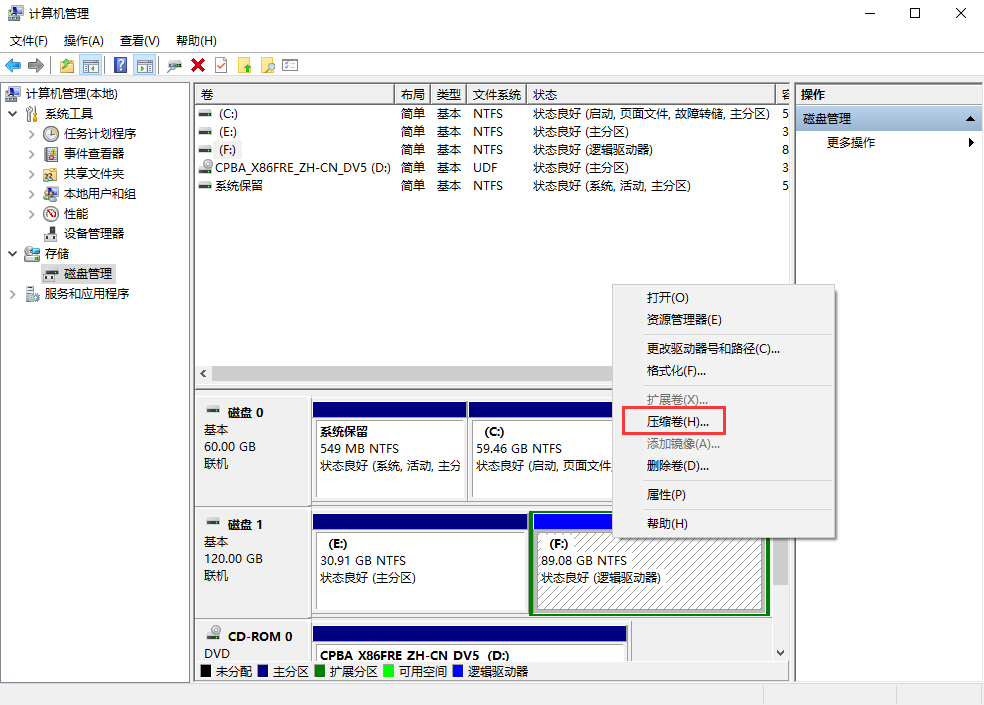
第三步:自由选择想压缩的空间大小。比如想从F盘里取大概50G的空闲空间出来,我们就在这一步规定一下空间空间大小,点击“压缩”。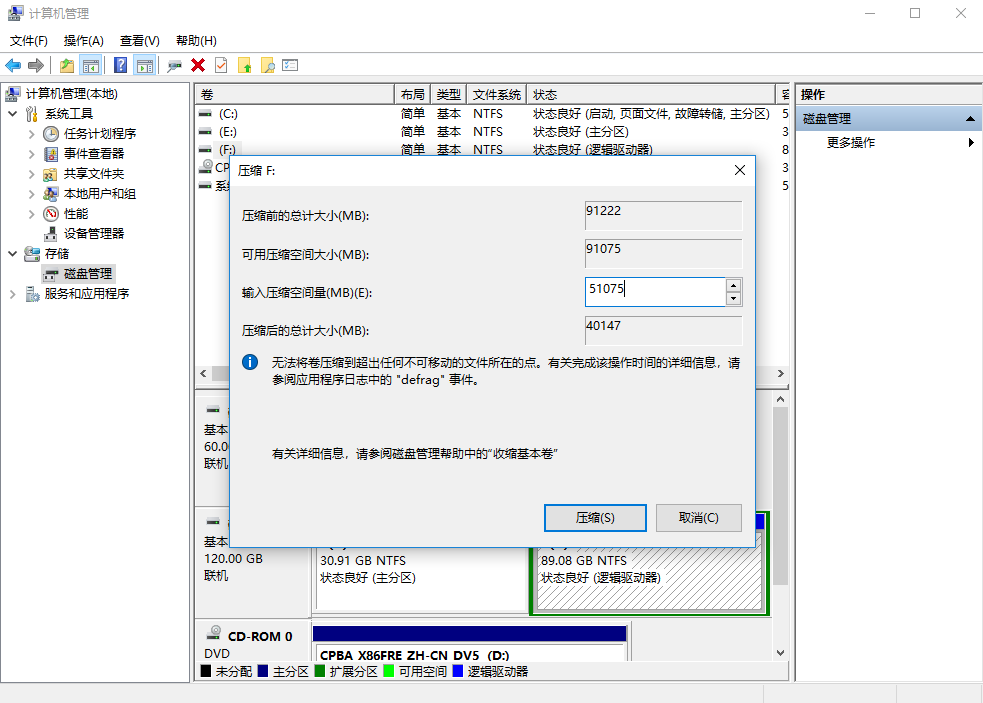
第四步:压缩完成后,我们可以在磁盘管理器中看到,将近50G的空间变成了可用空间,此时F盘的大小已经缩小到40G的样子了。在这里,这50G的空间还不能使用,我们鼠标右键单击该空间,选择“新建简单卷”。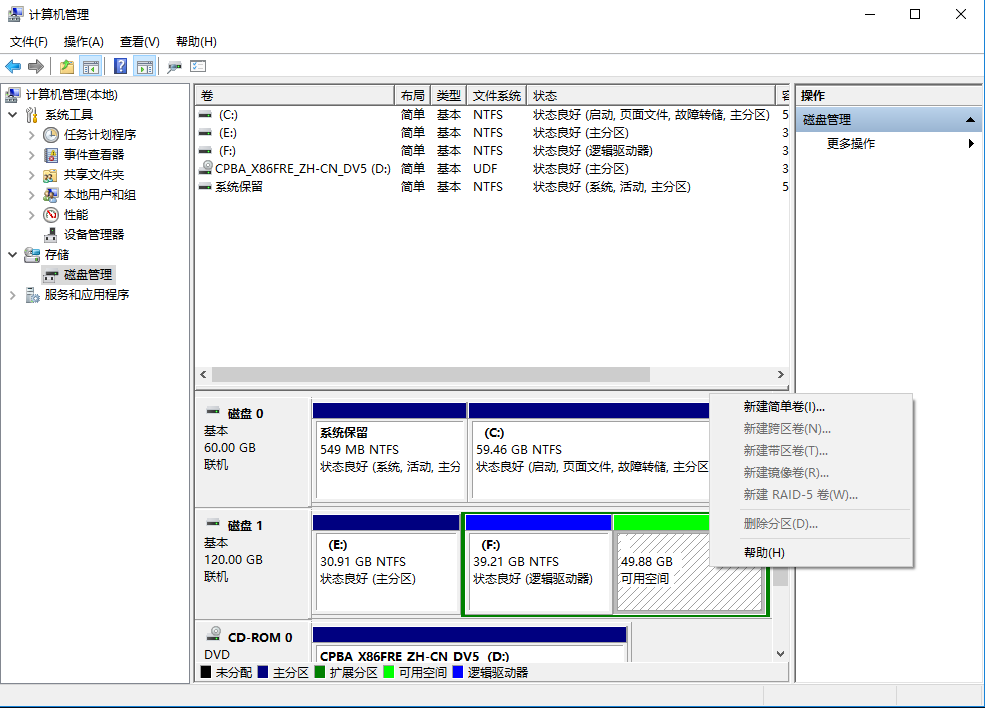
根据新建简单卷的提示确定卷的大小和驱动器号以后,我们就可以看到,一个新的分区G诞生了。这时在“我的电脑”中刷新一下,也可以看到分区G,这就代表磁盘空间压缩成功了。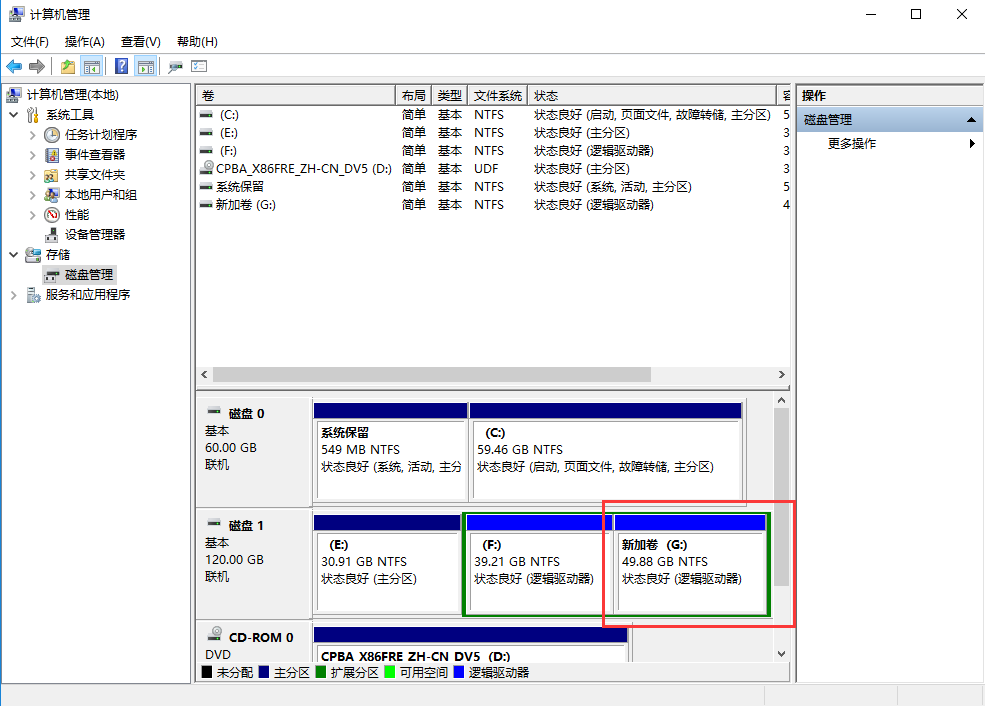
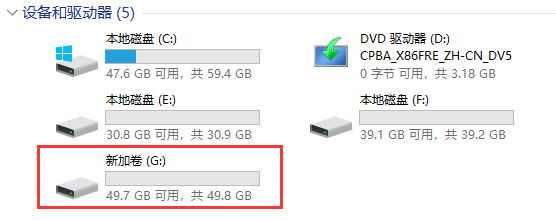
- 利用迷你兔分区向导(minitool)
上文中提到的磁盘管理器是windows系统中自带的工具,而迷你兔分区向导则是一款免费绿色的分区管理工具,可以无损数据地调整分区大小。我们来看看迷你兔是怎样压缩/分割磁盘空间的。
还是以F盘为例,我们从F盘中提取大概50G的空闲空间出来。此时运行迷你兔分区向导,选中F盘,再点击左侧的“分割分区”,自定义新分区的空间大小,再点“确定”。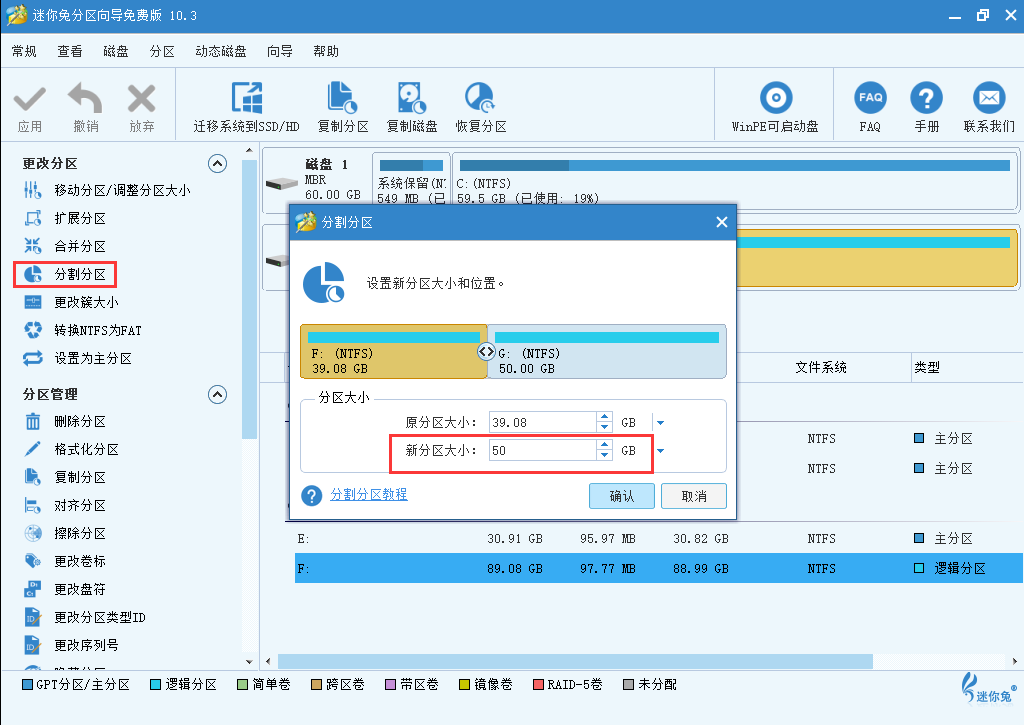
这时,我们发现迷你兔已经分好区了,并且将新分区默认为G盘,不用像第一种方法那样,还要重新建立简单卷,手动创建驱动器号了,过程更简洁。我们只需要点击软件左上角的“应用”,电脑上就会出现新的分区G盘了。是不是特别方便省事呢?