新电脑只有C盘怎样分区
当您买回一台新电脑,发现这台电脑只有一个C盘时怎么办?
其余的D、E、F…盘到哪里去了呢?
如果您的新电脑只有C盘,且C盘空间足够大,那么接下来您需要给电脑硬盘分区。
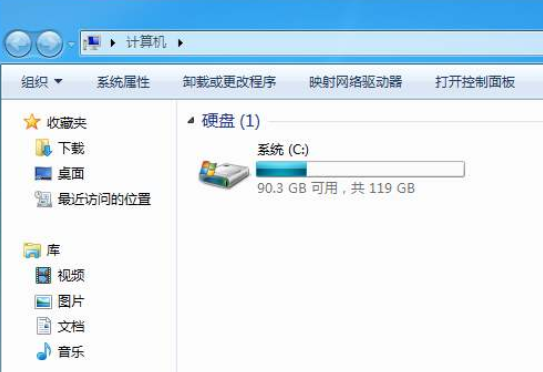
什么是分区
分区是指将硬盘的整体存储空间划分成多个独立的区域,分别用来安装操作系统、安装应用程序以及存储数据文件等。
通常,电脑硬盘分区,我们也常叫做C盘、D盘、E盘等等。
电脑硬盘分区的三大原则
为C盘选择合适分区格式
C盘一般都是系统盘,安装主要的操作系统,通常有FAT32和NTFS两种选择。如果是安装 Windows Xp,则使用FAT32要更加方便一些。
因为在C盘的操作系统损坏或清除开机加载的病毒木马时,往往需要用启动工具盘来修复。而很多启动工具盘大多数情况下不能辨识NTFS分区,从而无法操作C盘。如果是安装 Windows7,则只能选择NTFS格式。
C盘不宜太大
C盘是系统盘,硬盘的读/写比较多,发生错误和磁盘碎片的几率也较大,扫描磁盘和整理碎片是日常工作,而这两项工作的所需时间与磁盘的容量密切相关。C盘的容量过大,往往会使这两项工作速度很慢,从而影响工作效率。
逻辑分区使用NTFS分区
NTFS文件系统是一种基于安全性及可靠性的文件系统,除兼容性之外,它远远优于FAT32。它不但可以支持2TB大小的分区,而且支持对分区、文件夹和文件的压缩,可以更有效地管理磁盘空间。因此,除了在主系统分区为了兼容性而采用FAT32以外,其他分区采用NTFS比较适宜。
怎样为新电脑分区
我们将为您介绍两种不同的分区方法。
在磁盘管理器中分区
第一步:鼠标右键单击“此电脑”,点“管理”,再点“磁盘管理”,进入磁盘管理器页面。
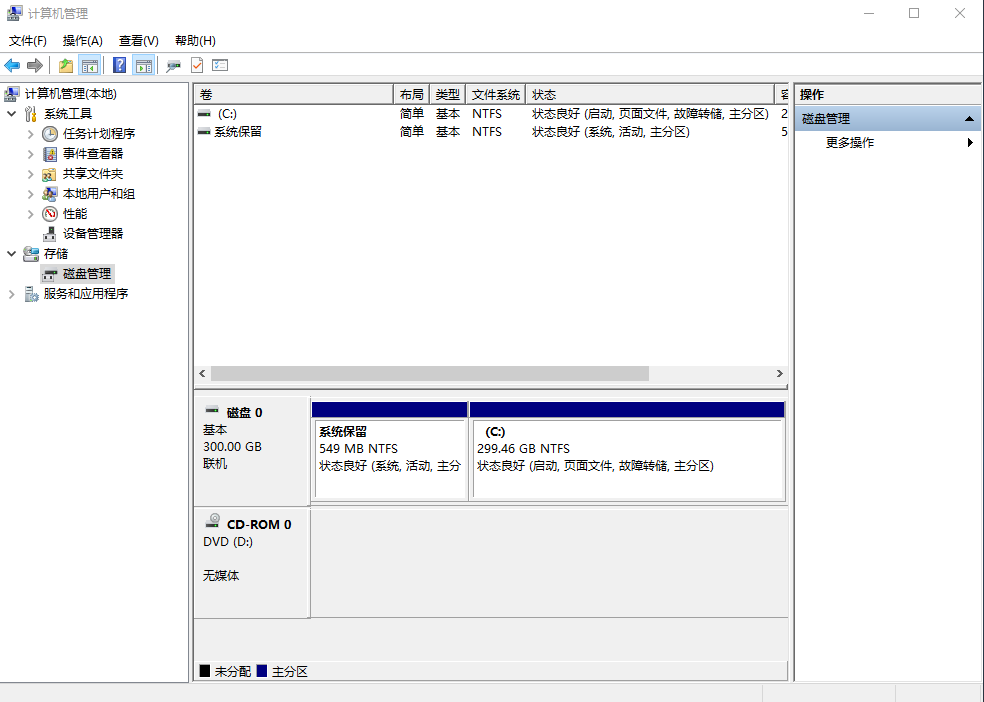
第二步:鼠标右键单击C盘,选择“压缩卷”,根据需求,自行设定压缩卷的大小。
这一步主要是看想分几个盘,每个盘的大小是多少。C盘空间可以不用太大,在此示例图中,电脑硬盘一共300G,因此C盘空间控制在60G左右就合适了。
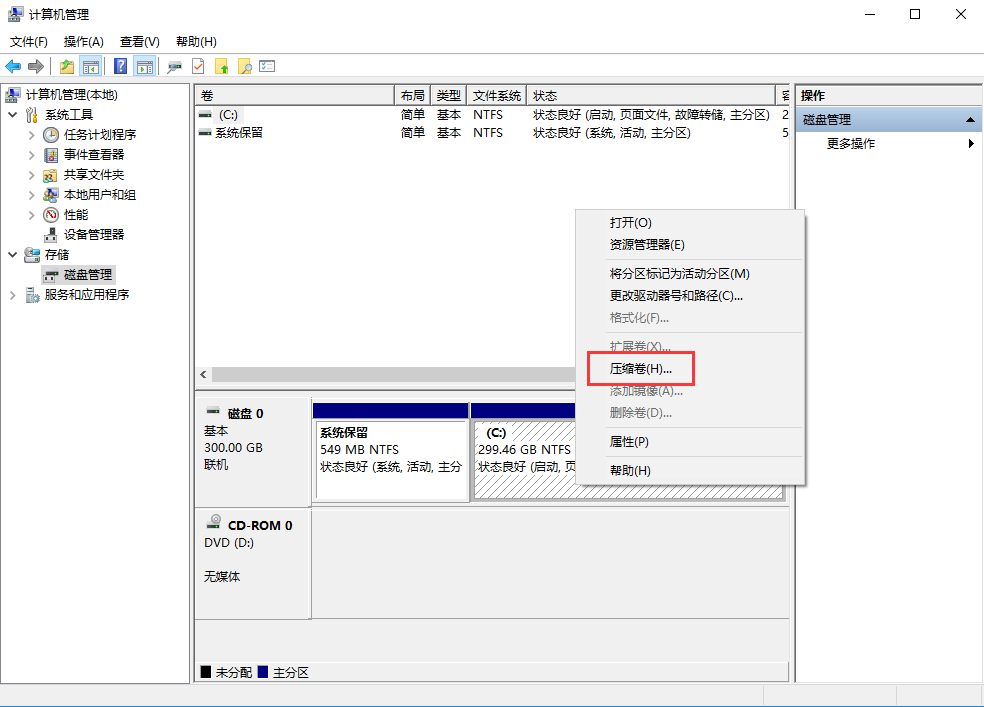
第三步:压缩完C盘后,会出现一个未分配的分区。右键点击“未分配”分区,选择“新建简单卷”。
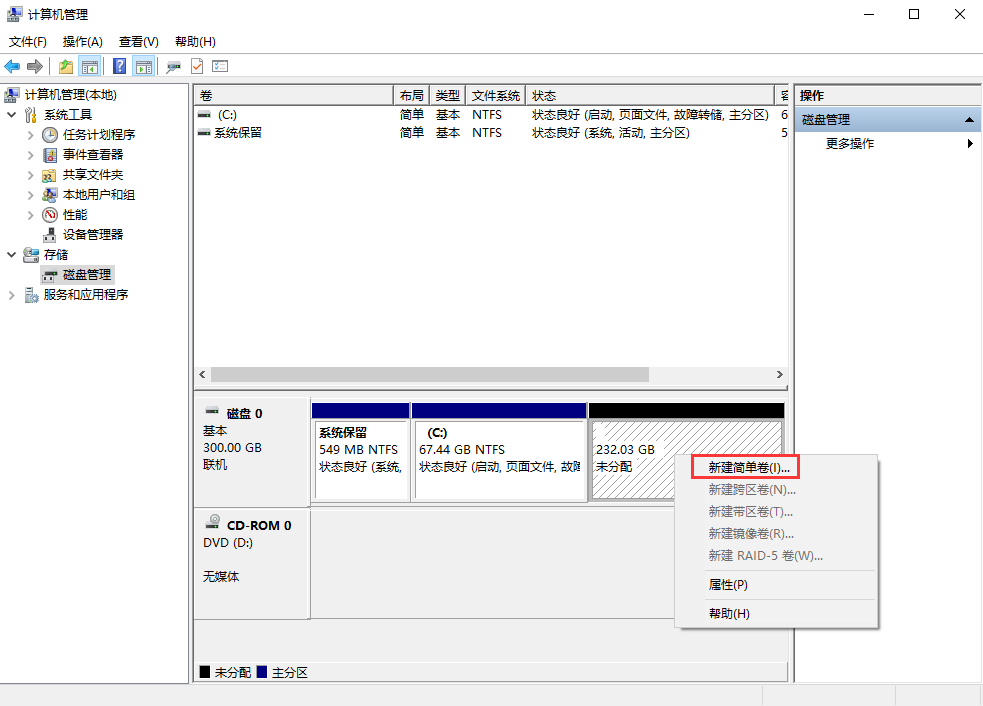
这里的“简单卷”,可以理解成分区,同样根据实际需求,自行设置分区的大小,设置新的驱动器号以及文件系统格式,设置完成后如下图:
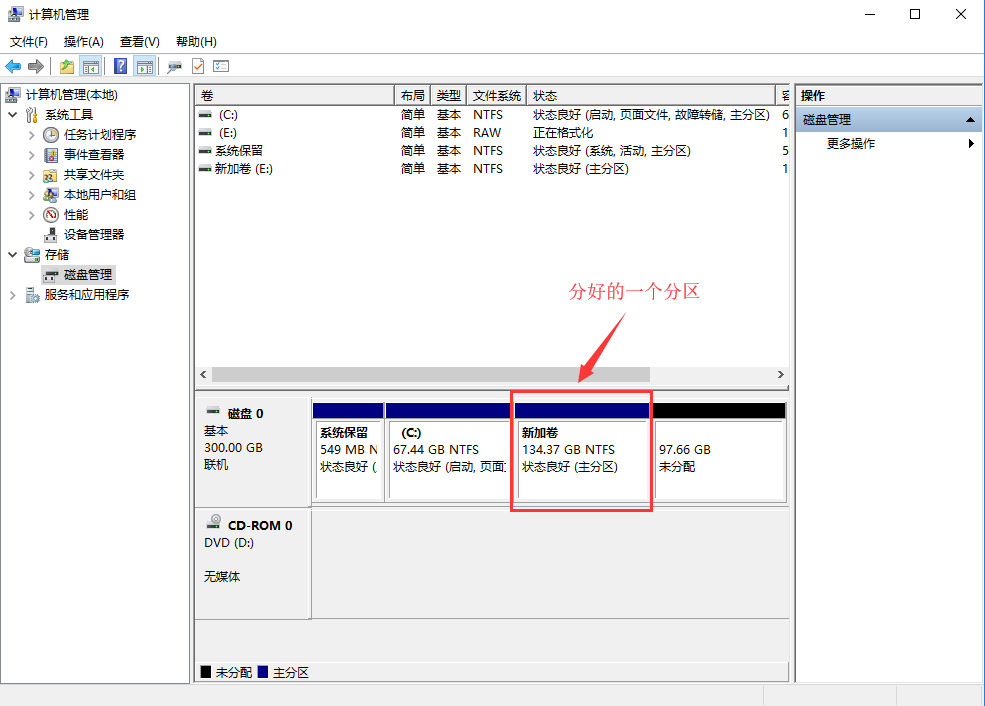
如果还想继续分区,那么继续在“未分配”的空间上,新建“简单卷”即可。
利用分区管理工具分区
第三方的分区管理工具,也是实现电脑硬盘分区的不错方法。
通常来说,软件的操作比磁盘管理器简单一些,更容易上手,出错后有回旋的余地。(磁盘管理器里面,每一步操作都是实打实的,如果一旦弄错,对电脑新手来说是个比较棘手的问题。)
网上有很多专业的分区管理工具,大家可自行搜索下载。在这里为了方便,我们只介绍其中一种免费工具—迷你兔分区向导。
第一步:启动迷你兔分区向导,我们可以看到如下界面:电脑只有一个C盘。
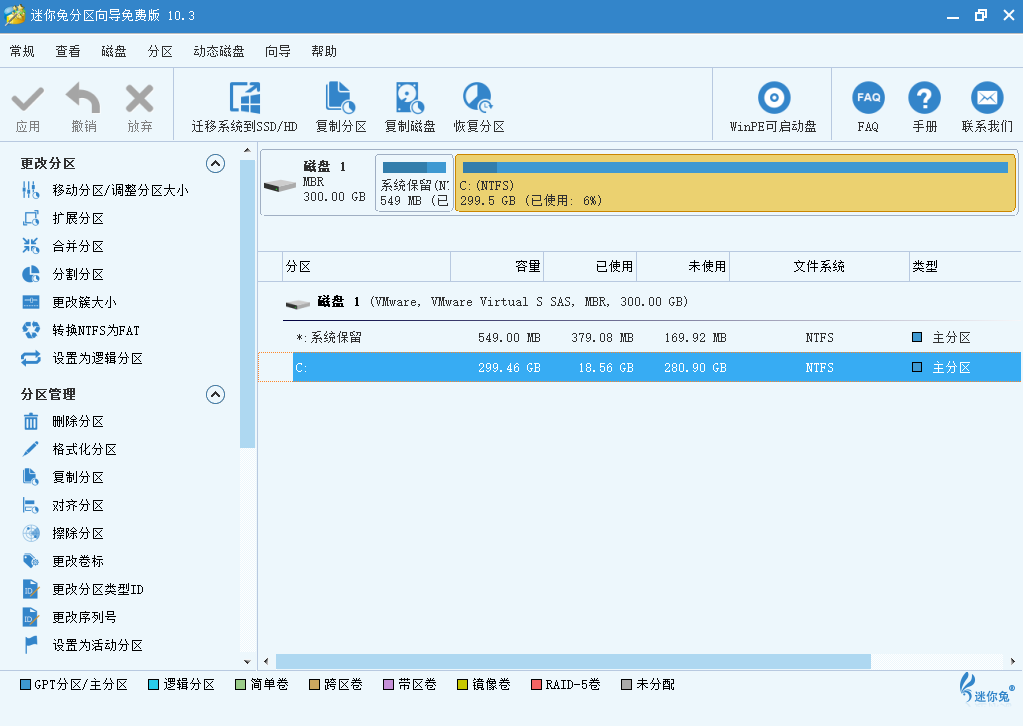
第二步:选中C盘,点击左侧的“分割分区”,调整完大小后,点“确认”。
分割分区这个功能意思很简单,就是把这个300G的C盘分成几份。
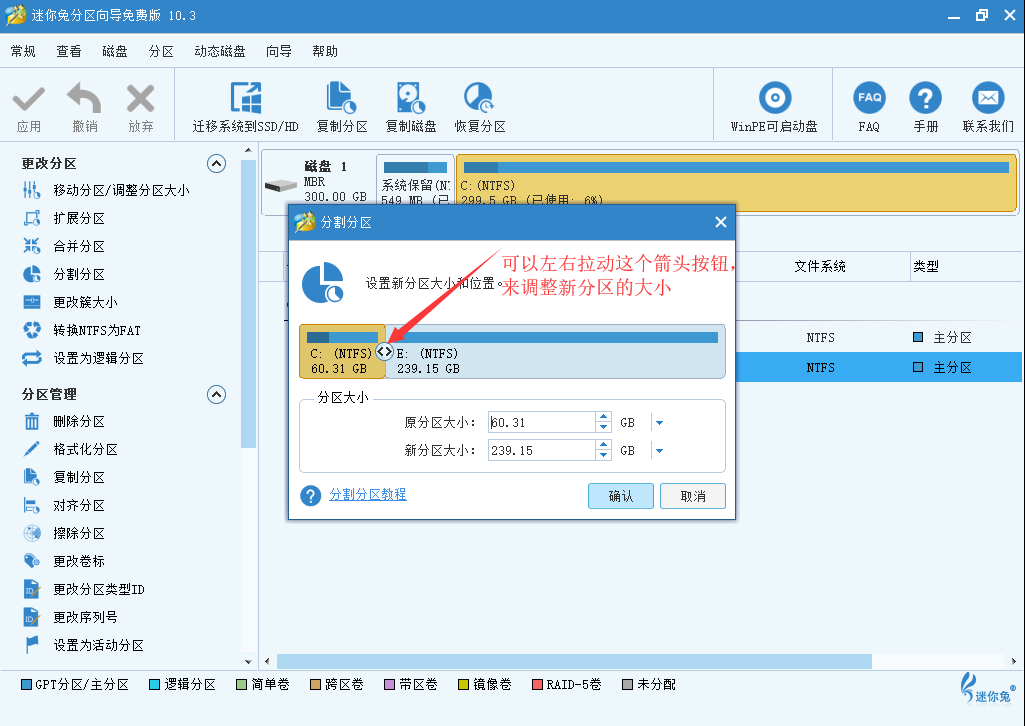
第三步:此时,新的分区E盘已经分出来了,如果觉得E盘太大,想要再分一个区,那么继续在E盘上进行“分割分区”的操作即可。
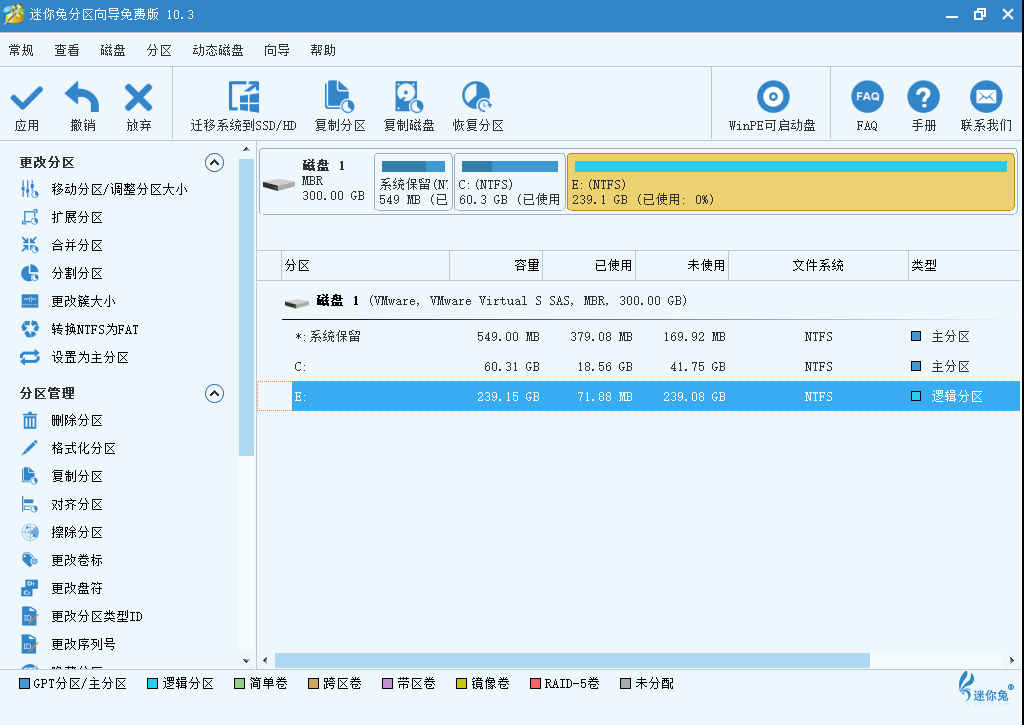
第四步:分好所有分区以后,点击软件左上角的“应用”,此时软件会同步电脑,真正地帮助我们完成分区。
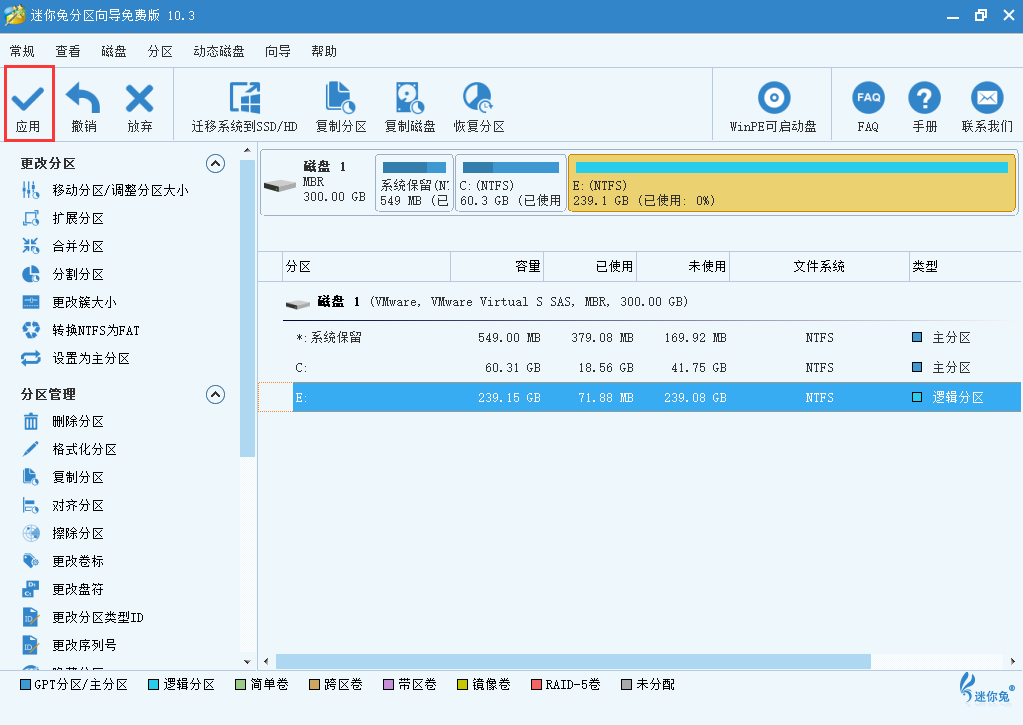
这也是之前提到的,软件的容错率比磁盘管理器高的原因,也是使用软件的优点之一。
如果对分区大小不满意,可以随时“撤销”之前的操作。
看到这里,想必您基本已经明白了分区、分区的三大原则、以及分区的两种常见方法了。如果您需要给新电脑、新硬盘分区,都可以参照上面的教程。