如何修复外部硬盘未识别?下面是6个解决方案
解决方案1 -检查USB端口并检查驱动程序更新
解决方案2 -更改驱动器盘符和路径
解决方案3 -分区驱动器
解决方案4 -初始化磁盘
解决方案5 -将其格式化为NTFS
解决方案6 -运行防病毒程序
问:东芝外部硬盘未在Windows 10中识别?
我有东芝的外部硬盘,它在Vista PC上运行良好。用USB端口将它连接到Windows 10没有被识别。我该怎么办?
你遇到过同样的问题吗?为什么我的外部硬盘不显示在Windows 10上?如果你的东芝外部硬盘不被识别,你会怎么做?
事实上,“外部硬盘驱动器不显示”问题可能是由各种原因造成的,包括死机USB端口、Windows中的驱动程序问题、使用错误的文件系统等等。因此,解决方案是多种多样的。现在请继续阅读,找出如何修复外部硬盘驱动器不识别。
解决方案1 -检查USB端口并检查驱动程序更新
一般来说,如果您的东芝外部硬盘在连接到PC机后不工作,您可以尝试将它连接到PC上的另一个USB端口,以确保它不是特定端口的问题。如果您连接到USB集线器,断开它,并尝试直接连接HDD到计算机。
另一方面,你必须检查驱动程序。正如我们所知,有时驱动程序可能会导致设备故障,连接不到Windows。
按窗口+R,将“devmgmt.msc”键入运行对话框,然后按OK。
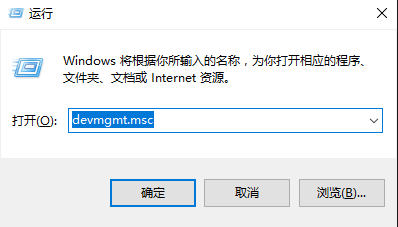 展开磁盘驱动器。右键单击外部硬盘并选择更新驱动程序软件…
展开磁盘驱动器。右键单击外部硬盘并选择更新驱动程序软件…
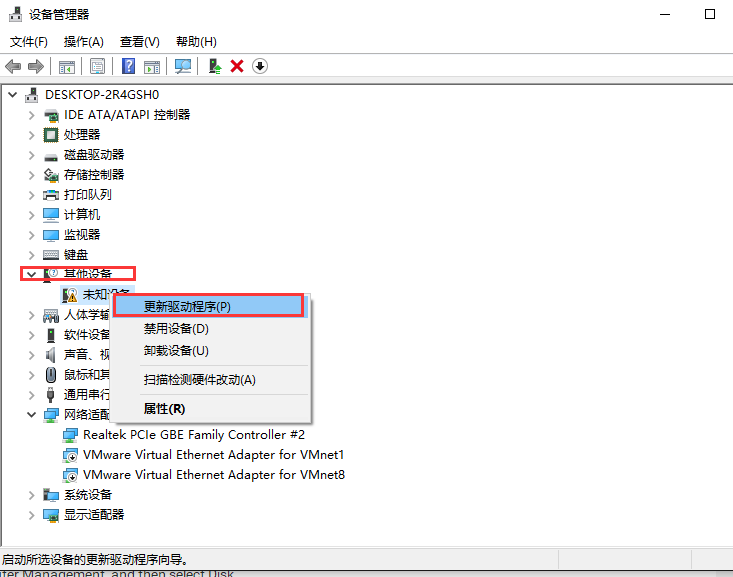 如果有任何更新,请按照进一步的说明进行操作,并更新硬盘驱动器。
如果有任何更新,请按照进一步的说明进行操作,并更新硬盘驱动器。
解决方案2 -更改驱动器盘符和路径
有经验的用户将检查他们的外部硬盘是否出现在磁盘管理中,当他们发现Windows没有检测到它时。若要打开磁盘管理工具,可以右击此PC(或Windows 7中的我的计算机),并在上下文菜单中选择“管理”,以进入计算机管理,然后在左侧选择磁盘管理。
如我们所知,一旦驱动器号丢失,Windows无法识别此驱动器,但我们可以在计算机管理窗口中看到它。现在,我们必须给HDD分配一个驱动器字母,让Windows识别它。
右键单击外部硬盘驱动器,并选择更改驱动器号和路径…
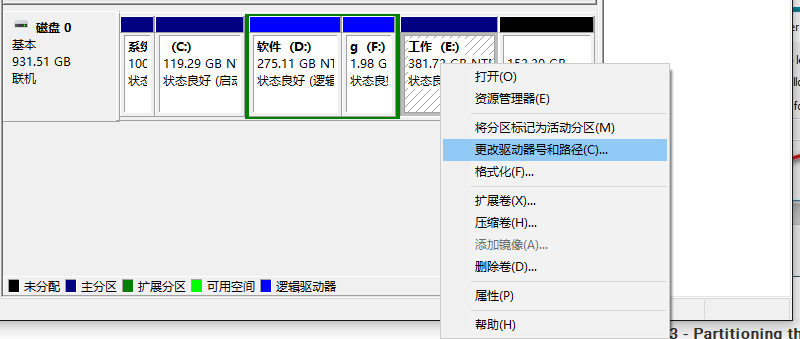
单击“添加”,然后为驱动器选择一个字母,然后单击“确定”。
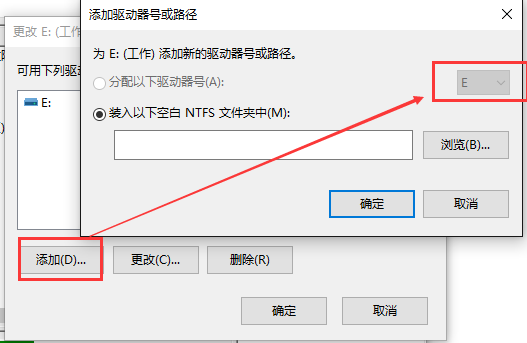
解决方案3 -分区驱动器
如果您看到Windows未被识别的外部硬盘驱动器充满了“未分配的空间”,在它上面创建一个新的分区。允许Windows和其他操作系统识别和使用此HDD。
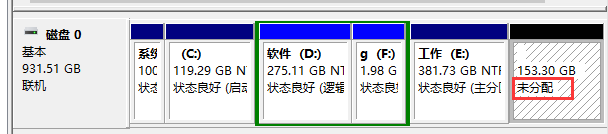 但是,创建分区将覆盖存储在不显示的外部硬盘上的原始数据。因此,在创建新分区之前,必须恢复其丢失的数据。
但是,创建分区将覆盖存储在不显示的外部硬盘上的原始数据。因此,在创建新分区之前,必须恢复其丢失的数据。
现在,我猜你可能会疑惑:如何有效地从未分配的外部硬盘驱动器中恢复丢失的数据?
方法1:如何恢复未检测到的外部硬盘驱动器数据
推荐使用迷你兔数据恢复软件,专业的和一对一的数据恢复软件。这个专业的数据恢复软件提供类似向导的接口以及简单的操作,以帮助用户快速恢复从Windows无法识别的驱动器丢失的数据。一般来说,即使是我们的祖母也可以轻易地使用这个工具来从没有检测到的外部硬盘驱动器中恢复丢失的数据。更重要的是,它是一个只读工具。因此,用户可以在不损坏原始数据的情况下通过该工具恢复丢失的数据。通过使用该专业数据恢复软件,可以有效、快速和安全地从3步内未检测到的驱动器中恢复丢失的数据。
第1步:启动迷你兔数据恢复,并选择硬盘恢复扫描丢失的磁盘
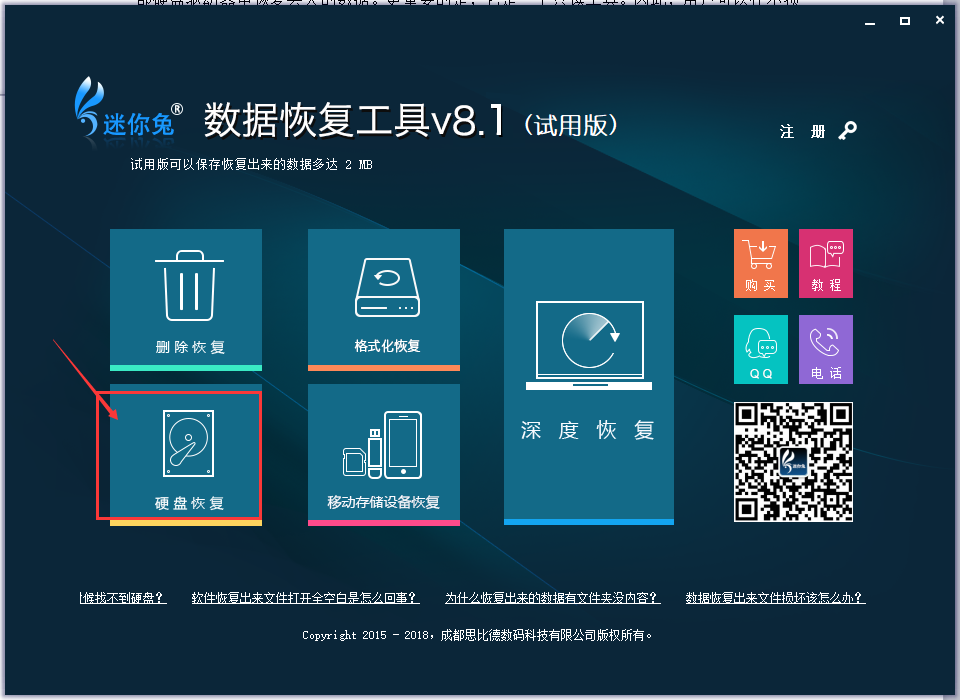 在迷你兔数据恢复软件的主界面中,您可以看到5个功能模块“删除恢复”“格式化恢复”“硬盘恢复”“移动储存设备恢复”“深度恢复”。选择硬盘恢复,您可以在该模块中看到所有硬盘驱动器分区。因此,您可以在该窗口中直接选择目标外部硬盘驱动器。
在迷你兔数据恢复软件的主界面中,您可以看到5个功能模块“删除恢复”“格式化恢复”“硬盘恢复”“移动储存设备恢复”“深度恢复”。选择硬盘恢复,您可以在该模块中看到所有硬盘驱动器分区。因此,您可以在该窗口中直接选择目标外部硬盘驱动器。
第2步:点击“完全扫描”选中的磁盘
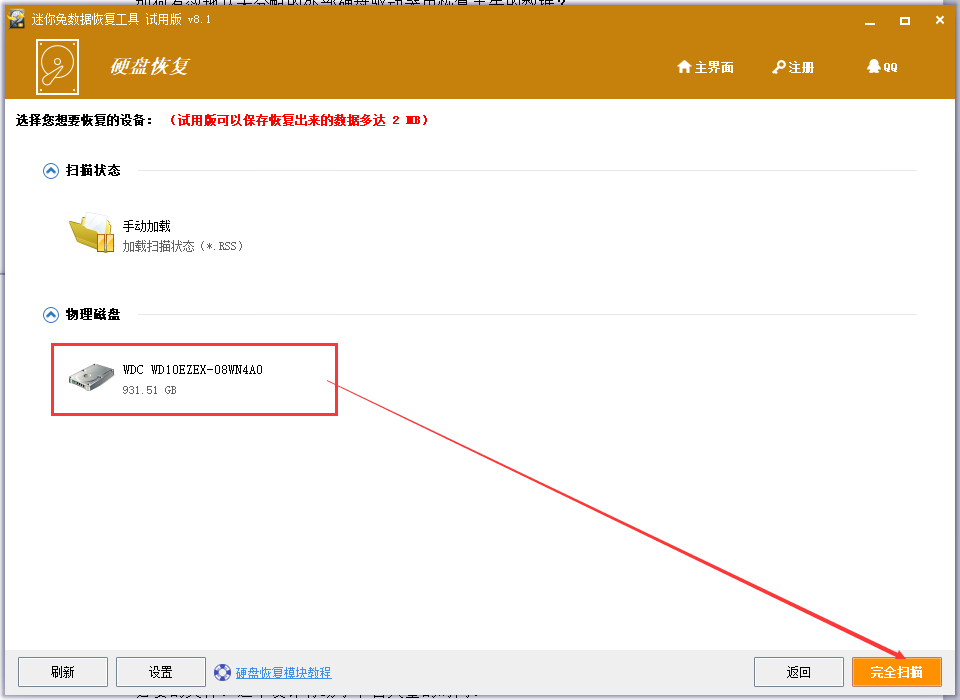 注意:在扫描这个分区之前,您可以单击“设置”特性,使程序只通过文件系统和文件类型扫描所需的文件。例如,如果你只是想恢复图片和视频,你可以检查选项“图形和图片”和“音频和视频”,然后扫描您的东芝外部硬盘驱动器。
注意:在扫描这个分区之前,您可以单击“设置”特性,使程序只通过文件系统和文件类型扫描所需的文件。例如,如果你只是想恢复图片和视频,你可以检查选项“图形和图片”和“音频和视频”,然后扫描您的东芝外部硬盘驱动器。
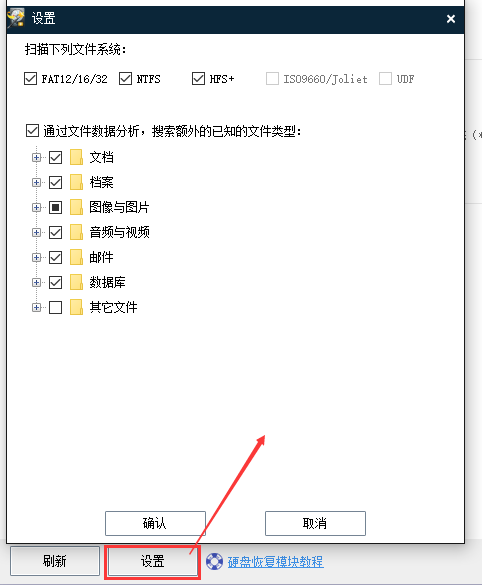 第3步:检查所有需要的文件,并将它们保存在安全的地方。在任何数据恢复失败的情况下,不要在您的东芝外部硬盘上安装需要的文件
第3步:检查所有需要的文件,并将它们保存在安全的地方。在任何数据恢复失败的情况下,不要在您的东芝外部硬盘上安装需要的文件
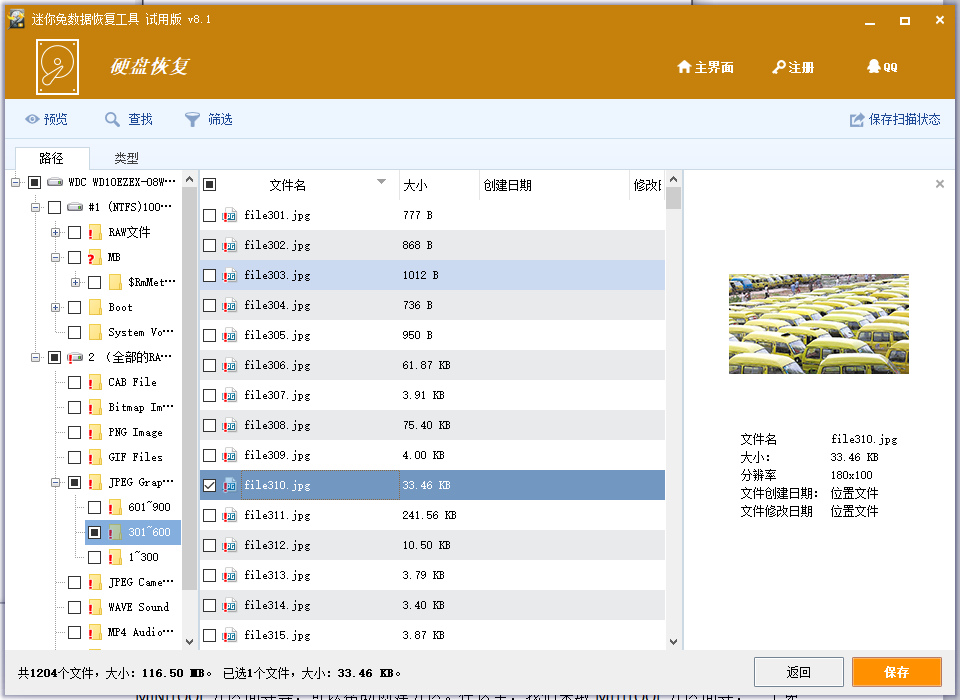 扫描后,迷你兔数据恢复软件会发现很多分区,但它最多列出了十个分区。对于这里列出的每一个,迷你兔显示了许多统计数据,包括分区的文件系统及其大小在GB/MB中。在这里,您可以使用筛选器功能来过滤文件名、文件扩展名、文件大小和创建日期等不必要的文件。这个设计有助于节省大量的时间。
扫描后,迷你兔数据恢复软件会发现很多分区,但它最多列出了十个分区。对于这里列出的每一个,迷你兔显示了许多统计数据,包括分区的文件系统及其大小在GB/MB中。在这里,您可以使用筛选器功能来过滤文件名、文件扩展名、文件大小和创建日期等不必要的文件。这个设计有助于节省大量的时间。
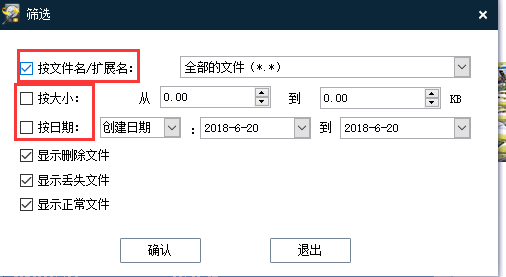 注:免费版本的迷你兔数据恢复软件最多只能恢复3GB左右的数据。因此,如果您对扫描结果满意,并且希望恢复无限的数据,则最好升级您的软件为个人版。通过使用只读和一对一数据恢复软件迷你兔,有效地恢复了未检测到的外部硬盘驱动器的丢失数据。现在,我想你可以试试这个工具。你会惊讶于它的卓越特性和简单操作!”
注:免费版本的迷你兔数据恢复软件最多只能恢复3GB左右的数据。因此,如果您对扫描结果满意,并且希望恢复无限的数据,则最好升级您的软件为个人版。通过使用只读和一对一数据恢复软件迷你兔,有效地恢复了未检测到的外部硬盘驱动器的丢失数据。现在,我想你可以试试这个工具。你会惊讶于它的卓越特性和简单操作!”
方法2:创建新分区
在恢复丢失的数据之后,可以在未分配的空间上创建一个新的分区,以使Windows识别您的外部硬盘驱动器。
如我们所知,不同的工具,如Windows磁盘管理工具、DISKPUTE命令、免费分区魔法,如MINITOOL分区向导等,都可以帮助创建分区。在这里,我们采取MITITOOL分区向导,一个免费的,专业的和简单的分区软件,例如。该工具不仅能够创建FAT/FAT32/ExFAT/NTFS/Ext2/Ext3/Ext4/Linux交换分区,而且可以创建大于32 GB的FAT32分区,这在磁盘管理中是不可能完成的。
首先,点击下载MiniTool分区向导这个免费软件,并安装在Windows上,并启动它。
其次,单击未分配的空间并从左操作面板中选择创建分区选项。
然后确定分区标签、分区类型、驱动器号、文件系统、簇大小、分区大小和位置等参数。然后单击“确定”按钮返回软件的主界面。如果这里没有更改,所有这些参数都默认保存。
最后,点击左上角的应用按钮确认创建。
当所有操作完成后,您会发现Windows可以识别您的东芝外部硬盘驱动器。
解决方案4 -初始化磁盘
如我们所知,如果你将一个新的东芝外部硬盘连接到你的PC上,你的Windows可能无法识别它,因为它还没有被初始化。
打开磁盘管理。(按下键盘上的Windows + R启动运行对话框。将“devmgmt.msc”键入框并按“确定”。
右键单击磁盘条目的名称部分,在那里它表示磁盘[y]。从右击上下文菜单中选择初始化磁盘。然后,你会得到详细的操作提示。照吩咐去做。
注意:在初始化过程中,会提示您选择是否使用主引导记录(MBR)或GUID分区表(GPT)来划分东芝外部硬盘驱动器的分区样式。在这里,我认为,如果你的东芝HDD容量超过2TB,你最好选择GPT,因为MBR可以支持多达2TB磁盘。
解决方案5 -将其格式化为NTFS
如果你的东芝外部硬盘已经被错误的文件系统分区,你也会遇到“外部硬盘不被认可”的问题。例如,您可以使用来自Linux的Ext4文件系统或来自MAC的HFS加上文件系统来格式化驱动器。或者,驱动文件系统被损坏并显示为原始的。然而,Windows无法识别这些文件系统,因此Windows无法识别外部硬盘驱动器。
现在,有经验的用户会做以下2件事来有效地解决这个问题。
首先,从Windows未检测到的外部硬盘恢复重要文件。
用新的NTFS文件系统或旧的FAT32文件系统重新格式化该驱动器,以便Windows能够识别它。
详细说明:
方法1利用损坏/错误文件系统从外部硬盘恢复丢失数据,启动迷你兔数据恢复软件,完全扫描外部硬盘驱动器,保存所有需要的文件在一个安全的地方。
只有3步,您可以轻松和快速地恢复丢失的数据从硬盘驱动器与损坏的文件系统。然后,您需要将未识别的外部硬盘驱动器格式化为NTFS或FAT32/16,使Windows识别它。
方式2格式未识别的外部硬盘驱动器,启动MITITOOL分区向导以获取其主界面,选择需要格式化的分区,并从左面板中选择格式分区功能,为选定的分区设置分区标签、文件系统和簇大小,然后单击“确定”。
解决方案6 -运行防病毒程序
现在,在互联网时代,我们的计算机在访问某些网站时可能会受到病毒的攻击。一旦我们的PC病毒感染,东芝外部硬盘驱动器连接到PC将受到感染。因此,Windows无法识别东芝外部HDD。
现在,在这种情况下,我们应该首先恢复丢失的数据从外部硬盘驱动器未检测到。然后,运行防病毒软件,尽快杀灭病毒。
为了从病毒感染的外部硬盘驱动器中恢复数据,您可以尝试使用迷你兔数据恢复软件,因为它性能优良、安全性高、操作简单。迷你兔数据恢复提供免费版本扫描和恢复3GB数据,并提供个人许可证,以恢复无限的丢失数据。您可以选择合适的一个来从您的东芝外部硬盘驱动器恢复丢失的数据,这是Windows 10无法识别的。
看了简单的介绍,我猜你可能知道如何修复外部硬盘驱动器不识别。这里,我想强调的是,在格式化、分区或创建之前,最好恢复Windows 10未识别的外部硬盘驱动器数据。
喜欢这个帖子吗?分享它,帮助更多的用户摆脱“驱动器不识别Windows”的问题!如果您有更多的解决方案,如何修复东芝外部HDD不识别,请与我们分享。
如果您对迷你兔数据恢复软件有任何疑问或建议,您可以通过QQ:1637095319直接与我们联系。提前感谢!