USB驱动器的5种方法不显示文件和文件夹
USB驱动器可见,但内容不是
解决 - USB驱动器不显示文件和文件夹
有关如何避免USB驱动器数据丢失的建议
如果您的USB驱动器没有在电脑中显示文件和文件夹,请不要担心。您可以尝试通过迷你兔数据恢复软件取消隐藏文件或从移动储存设备恢复丢失的文件。
USB驱动器可见,但内容不是
将USB驱动器连接到Windows 10,在文件资源管理器中看到我的USB驱动器,但是看不到存储在此驱动器上的文件。简而言之,USB驱动器是可见的,但内容不是!为什么?
你有没有遇到过同样的问题?你知道如何解决这个问题:USB驱动器没有显示文件和文件夹?
一般而言,USB驱动器或其他未显示的外部硬盘驱动器文件是一个常见问题,可能由各种因素引起,如错误删除,隐藏文件,错误文件系统和病毒入侵等。
我在USB中保存了一些文件,但是当我浏览我的USB时,文件没有出现。
它显示USB是空的。
我不知道该怎么办。
如果你的文件从闪存驱动器中消失,不要担心,并查看这篇文章,以找到如何解决USB数据不显示在PC的问题。
解决 - USB驱动器不显示文件和文件夹
方法1.取消隐藏USB驱动器文件
如果您的USB驱动器文件被隐藏,只能看到USB驱动器。在这里,当USB驱动器没有显示文件和文件夹时,您有2个选项来取消隐藏文件。
①显示隐藏的文件
将您的USB驱动器连接到PC。
右键单击“开始”按钮,然后选择“控制面板”。
点击外观和个性化。
在文件资源管理器选项下,单击显示隐藏文件和文件夹。
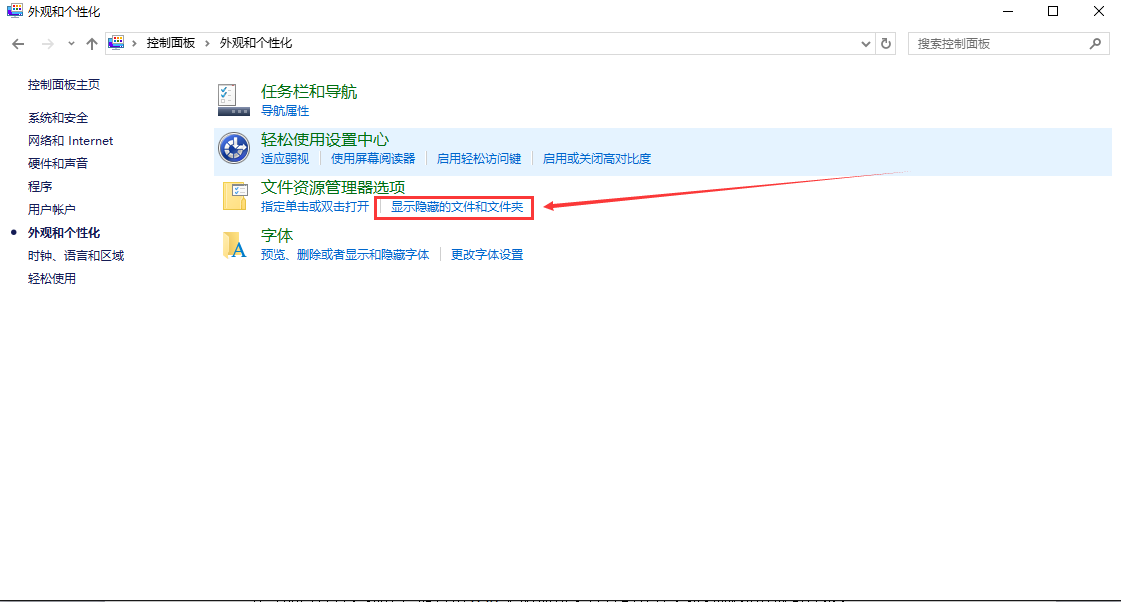 选中显示隐藏的文件,文件夹和驱动器,然后取消选中隐藏受保护的操作系统文件(推荐)。
选中显示隐藏的文件,文件夹和驱动器,然后取消选中隐藏受保护的操作系统文件(推荐)。
 点击确定按钮。或者,您可以使用CMD取消隐藏文件。
点击确定按钮。或者,您可以使用CMD取消隐藏文件。
②当USB不显示文件和文件夹时,使用CMD取消隐藏文件
按Windows + X打开Power Users菜单。
点击命令提示符(管理员)。
输入diskpart,然后按Enter键。
键入以下命令:
attrib -h -r -s / s / d g:\ *_*
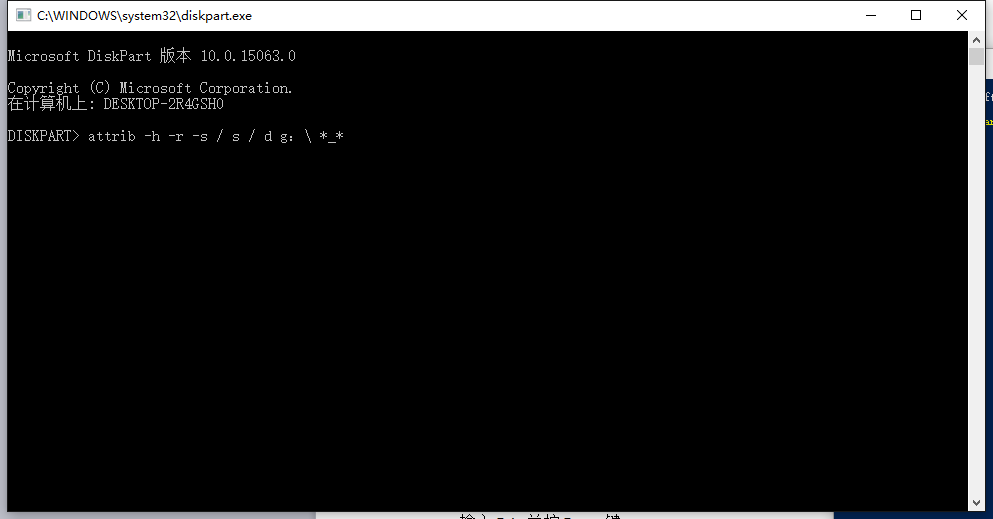 (g是USB驱动器的驱动器号,因此请将驱动器盘符替换为您的驱动器盘符,然后按Enter键。)
(g是USB驱动器的驱动器号,因此请将驱动器盘符替换为您的驱动器盘符,然后按Enter键。)
输入Exit并按Enter键。
如果您在尝试上述两种解决方案后仍无法在USB驱动器中看到您的文件,那么您的文件确实可能已丢失。现在,如何从USB驱动器恢复丢失的文件?继续阅读以找到答案。
方法2:病毒/恶意软件攻击您的USB驱动器
正如我们所知,一些未知的病毒不仅可以感染您的文件,还可以隐藏它们。
从ccm.net看到这个:
“我的笔式驱动器中的文件夹由于病毒攻击而隐藏起来,我无法取消隐藏该文件夹,因为隐藏的刻度线在文件夹的属性中显示为灰色,如何查看由于病毒感染而导致的USB隐藏文件?
如果您对USB驱动器不感兴趣,但显示空间使用问题,您来对地方了!在这里,我们推荐使用迷你兔数据恢复来恢复USB驱动器,而不是轻松地显示文件和文件夹。
最好的文件恢复软件迷你兔数据恢复提供类似于向导的界面以及简单的操作,帮助您在病毒入侵后毫无困难地从USB驱动器恢复隐藏文件。
而且,这款一体机数据恢复软件不仅可以与USB驱动器,外置硬盘,SD卡或其他存储设备配合使用,还可以支持各种操作系统,包括Windows 10,Windows 8,Windows 7等。
从USB驱动器恢复丢失数据的分步指南。
步骤1:启动迷你兔数据恢复,以获得其5个不同数据恢复模块的主界面:此PC,可移动磁盘驱动器,硬盘驱动器和CD / DVD驱动器。在这里,要恢复USB驱动器中的隐藏文件,应该点击移动储存设备恢复。
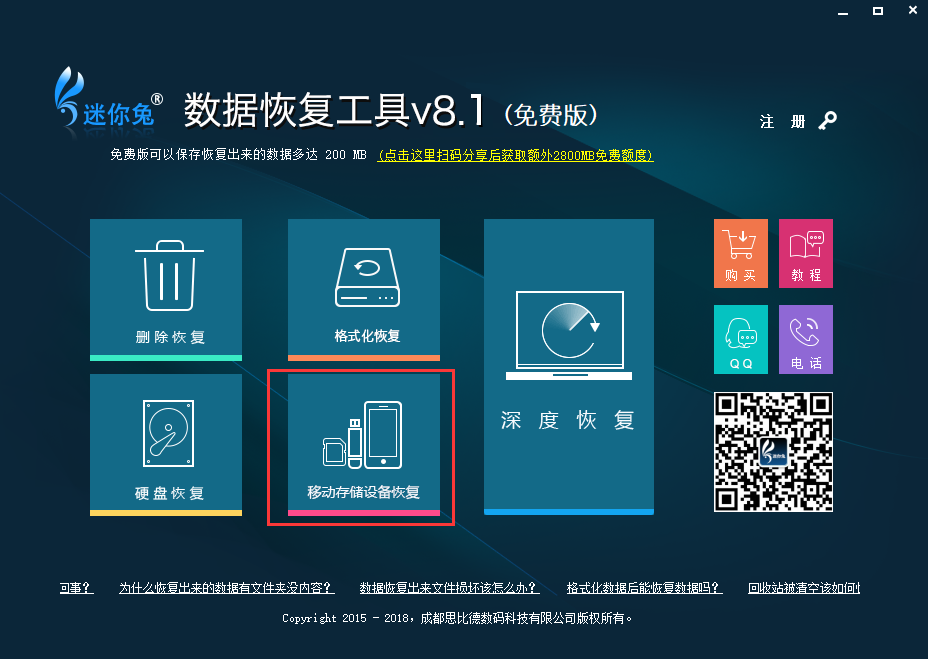 步骤2:选择移动储存设备恢复,然后点击扫描按钮扫描整个设备。在扫描设备之前,您可以通过单击设置功能来指定所需的文件系统和文件类型。
步骤2:选择移动储存设备恢复,然后点击扫描按钮扫描整个设备。在扫描设备之前,您可以通过单击设置功能来指定所需的文件系统和文件类型。
 第3步:预览文件,选择所需的所有文件,单击保存按钮,选择一个合适的地方存储文件,然后单击确定按钮。切勿将选定的文件存储到USB驱动器,否则可能会覆盖原始数据
第3步:预览文件,选择所需的所有文件,单击保存按钮,选择一个合适的地方存储文件,然后单击确定按钮。切勿将选定的文件存储到USB驱动器,否则可能会覆盖原始数据
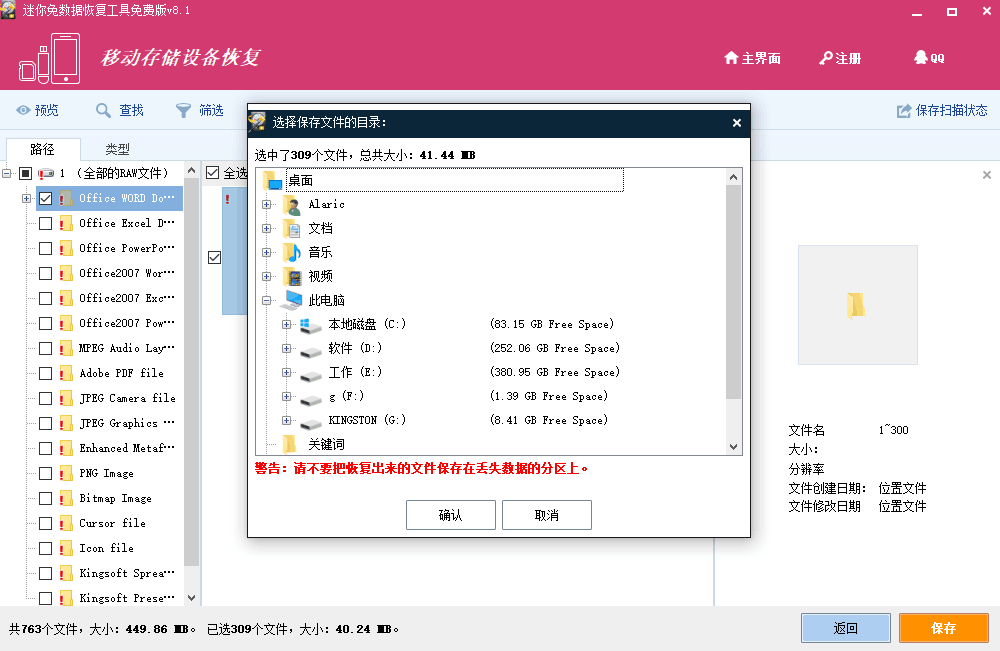 提示:在这里,您可以单击“筛选”功能,然后填写文件后缀以快速查找需要的内容。该功能的功能使您不仅可以通过文件后缀进行过滤,还可以过滤大小和创建或修改日期。因此,您可以更快更准确地找到您需要的文件。
提示:在这里,您可以单击“筛选”功能,然后填写文件后缀以快速查找需要的内容。该功能的功能使您不仅可以通过文件后缀进行过滤,还可以过滤大小和创建或修改日期。因此,您可以更快更准确地找到您需要的文件。
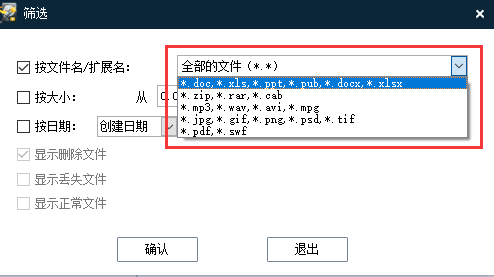 迷你兔数据恢复的免费版本最多可恢复3 GB数据。如果你想恢复更多的数据,你需要选择个人版或商务版。如果您无法确定哪种许可证类型最适合您,请查找此帖子中的答案:比较许可证类型。
迷你兔数据恢复的免费版本最多可恢复3 GB数据。如果你想恢复更多的数据,你需要选择个人版或商务版。如果您无法确定哪种许可证类型最适合您,请查找此帖子中的答案:比较许可证类型。
在我看来,迷你兔数据恢复软件个人-家庭版是一个不错的选择。它不仅在PC无法启动时提供了用于数据恢复的迷你兔可启动媒体生成器,而且还提供终身升级服务。更重要的是,您可以在3台计算机上使用该软件的一个副本。
在所有操作完成后,您已经从USB驱动器中恢复丢失的数据而不会损坏原始数据。
“只要您使用迷你兔数据恢复,就可以轻松解决没有显示文件和文件夹的USB驱动器,现在,我想与大家分享。”
方法3:USB驱动器文件被删除
如果文件和文件夹被意外删除,或者由于病毒/恶意软件而被删除。你可以看到你的USB驱动器,但看不到它的文件。
在这种情况下,您可以尝试使用迷你兔数据恢复来修复USB驱动器未在PC中显示数据。在这里,阅读这篇文章如何恢复移动删除的文件,轻松找到如何恢复丢失的数据。
方法4:USB驱动器有一个错误的文件系统或损坏的文件系统
在很多情况下,USB驱动器未显示文件和文件夹问题是由文件系统损坏引起的。
在计算中,文件系统是操作系统用来跟踪磁盘或分区上的文件的方法和数据结构;也就是文件在磁盘上的组织方式。
如果文件系统已损坏或显示为RAW,则无法访问其文件,但会收到许多错误。例如,如果您的USB硬盘显示为RAW,您将收到以下2个错误:
您需要格式化磁盘才能使用磁盘或磁盘未格式化(出现在Windows XP中)。
该卷不包含可识别的文件系统。
本卷不包含可识别的系统
注意:请勿立即格式化您的USB驱动器。否则,丢失的数据可能会被覆盖,并且无法恢复它们。在这里,您可以观看以下视频以了解如何解决此问题。
视频观看 - 如何有效地修复RAW驱动
有时,如果Windows无法识别USB驱动器的文件系统,则USB驱动器将不会在Windows中显示文件和文件夹。具体而言,如果您的USB驱动器使用ext2 / 3/4文件系统格式化,则无法在文件资源管理器中看到它,然后无法访问其数据。
推荐热门推荐:已解决 - 外部硬盘未被识别
现在,如何修复USB驱动器是可见的,但内容不是?成功解决此问题的用户可以做好两件事情。
首先,他们从USB驱动器恢复丢失的数据。
其次,他们格式化USB驱动器。
想知道更多细节?继续阅读!
第1步。从USB驱动器恢复丢失的数据
注意:迷你兔数据恢复提供免费版本,个人许可证和营业执照,以满足不同用户的需求。您可以使用免费版扫描丢失的文件并保存1GB文件,也可以直接使用Personal Standard等高级许可证恢复无限数据。
启动迷你兔数据恢复,然后单击可移动磁盘驱动器。
用ext2 / 3/4文件系统扫描USB驱动器。
将所有需要的文件保存在安全的地方。
步骤2.将USB驱动器格式化为NTFS / FAT32。
下载迷你兔数据恢复软件,并根据提示将其安装到计算机上。
选择移动储存设备恢复,然后单击左侧操作面板中的格式化分区功能。
指定分区标签,文件系统,然后单击确定按钮。
方法5:USB驱动器可能已损坏
不幸的是,你的USB驱动器可能会经常发生损坏。一旦驱动器损坏,通常无法访问。如果USB驱动器损坏但固件仍然可用,它将显示在您的计算机上,甚至会显示您使用的存储空间和空闲的空间。您可以将文件复制到此驱动器中,并在打开驱动器时看到它们。
但是,拔下驱动器并重新插回时,文件和文件夹不再可用。这是因为只要通过USB有电流/电压,驱动器就会保存文件和文件夹。但是,当USB电流/电压丢失时,它不会保存复制的数据。现在,它开始像RAM而不是ROM。在这种情况下,你需要一个新的USB驱动器。
像这些解决方案?点击此处发送它!
有关如何避免USB驱动器数据丢失的建议
由于USB闪存驱动器的速度,容量和便携性,它是存储和共享数据的首选媒体。但是,您应该小心使用USB驱动器,以免丢失宝贵的数据。
确保将关键文件备份到另一个驱动器。没有任何东西可以替代备份以防止数据丢失并避免昂贵的恢复。
总是要安全地断开USB驱动器。确保每次使用“安全删除”或“弹出”选项从系统中弹出USB驱动器。
避免在多个系统中使用相同的USB设备,因为这可能会导致其损坏。
如果USB驱动器数据丢失,请立即停止在该驱动器上存储新数据,因为其存储空间可能会被覆盖,从而降低数据检索的可能性。
将USB设备放在安全的地方。随身携带USB设备非常容易。但是,你应该把它放在一个安全的地方,就像一个袋子里的口袋里。
底线
现在,轮到你解决你的问题 - USB驱动器不显示文件和文件夹。
如果您通过此处提及的解决方案有效解决了“USB驱动器可见但内容不是问题”的问题,则可以与您的朋友分享。
如果您有任何好的解决方案,欢迎在评论部分输入您的解决方案。当然,如果您对使用迷你兔数据恢复从USB驱动器恢复丢失数据有任何疑问,请随时通过QQ:1637095319与我们联系。谢谢!