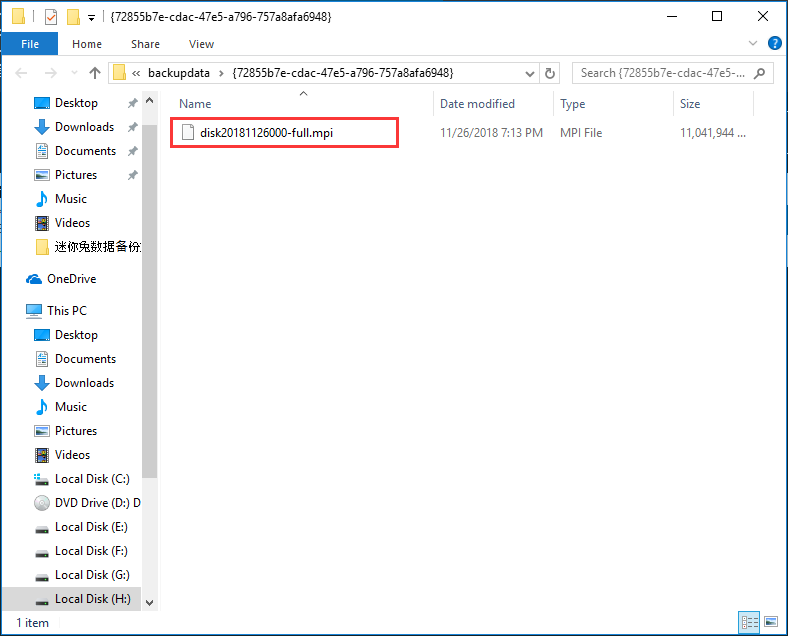最新管理备份镜像文件方法_备份管理_迷你兔
分类:迷你兔数据备份大师帮助文档|最后更新:
关于“管理备份文件”
在管理界面,您能对备份镜像进行管理。您不仅可以查看备份任务的状态,还可以有多种选择来更好地安排备份任务。
注意:若备份成功,图标显示绿色。若备份失败,图标会显示红色,如下图所示:
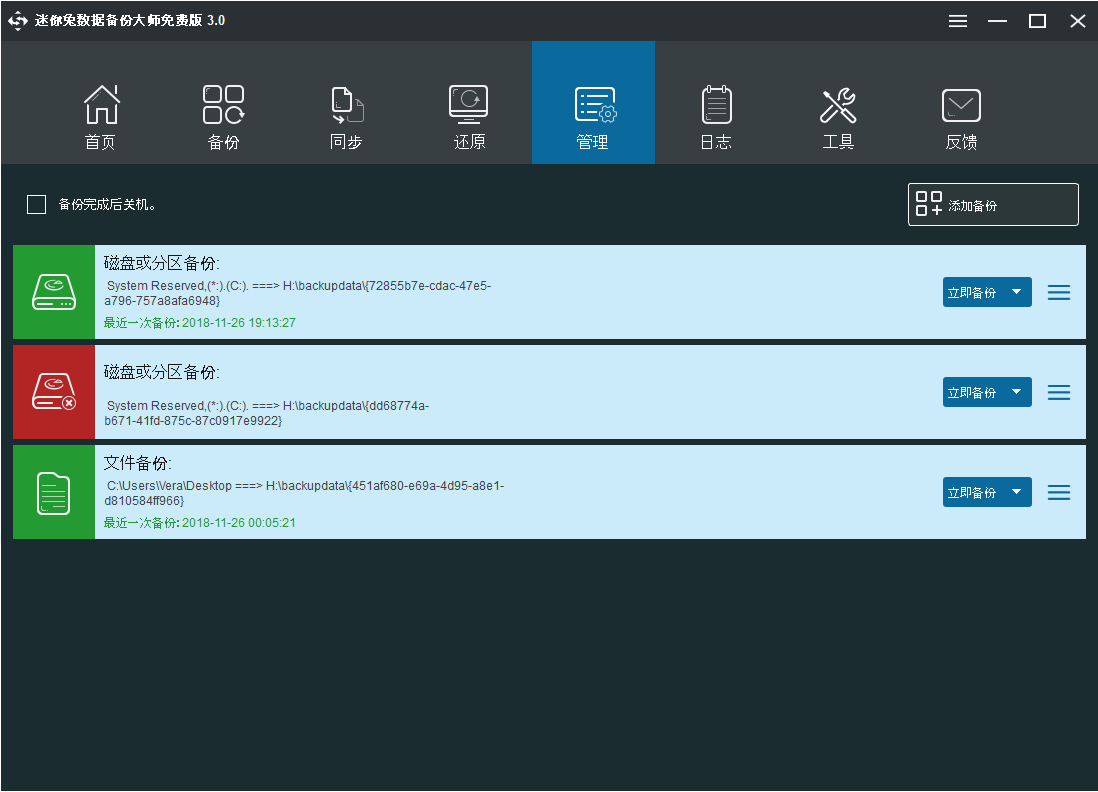
怎样管理备份镜像?
添加备份:如果目标备份没有显示在管理页面,您可以点击“添加备份”按钮,选择您想管理的镜像文件添加到列表中。
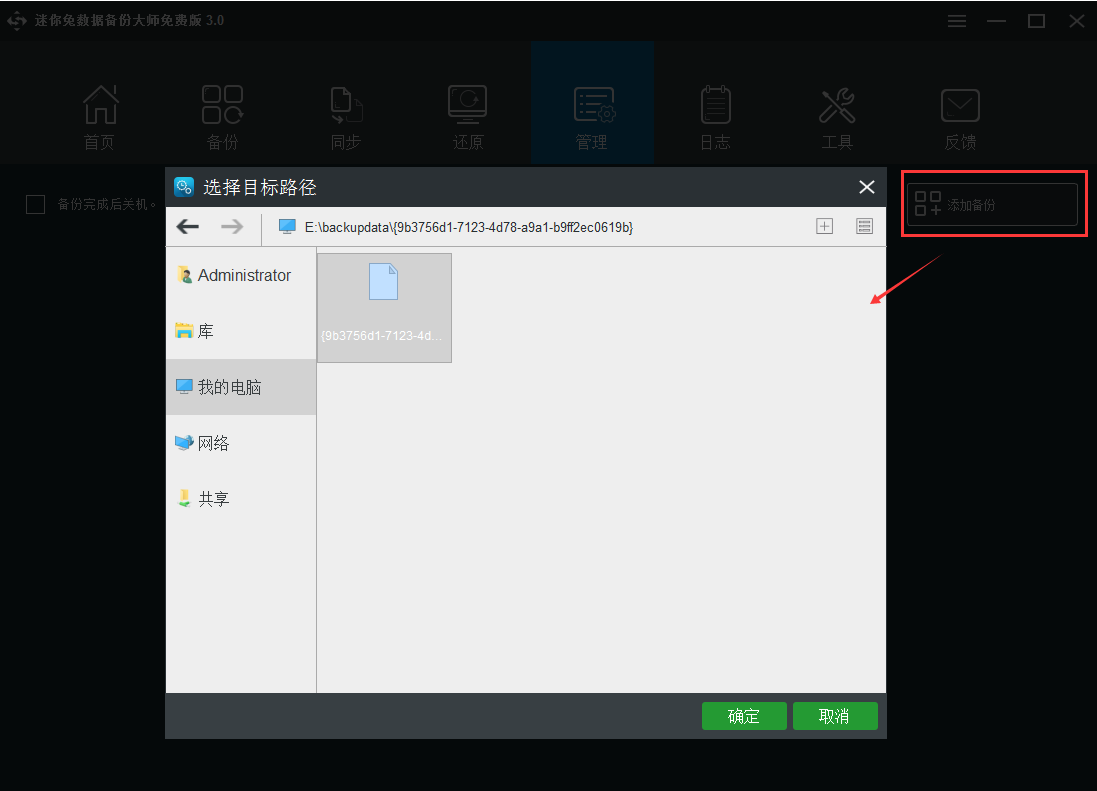
立即备份:点击此按钮开始备份任务。
完全备份:点击此按钮可对选定磁盘或分区上的现有数据,或者文件/文件夹进行完全备份。
增量备份:点击此按钮在上一次备份的基础上开始增量备份。
差异备份:点击此按钮在上一次完全备份的基础上开始差异备份。
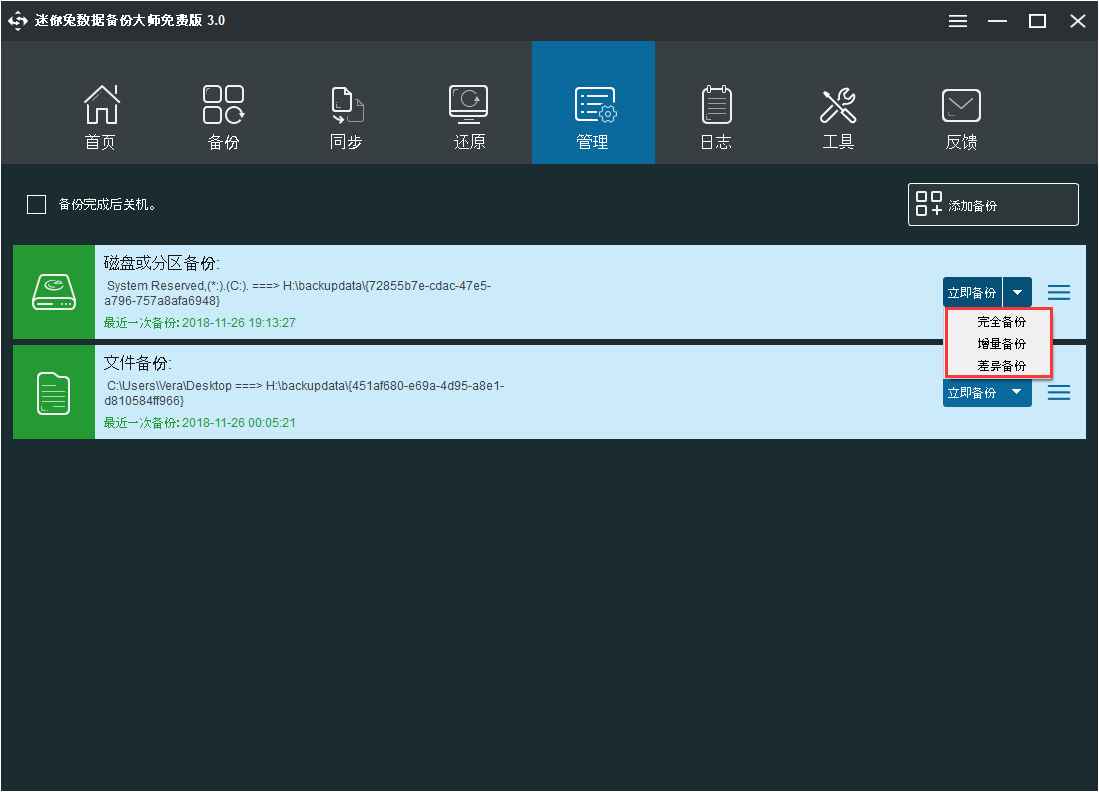
当点击下拉按钮的时候,下拉列表如下:

浏览:此选项帮助您浏览并导出选择的文件。
步骤1:点击“浏览”按钮,选择一个镜像版本。
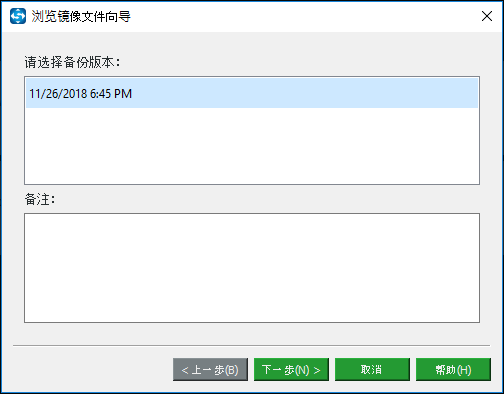
步骤2:从选定的镜像文件中选择要还原的文件,点击“导出”按钮。
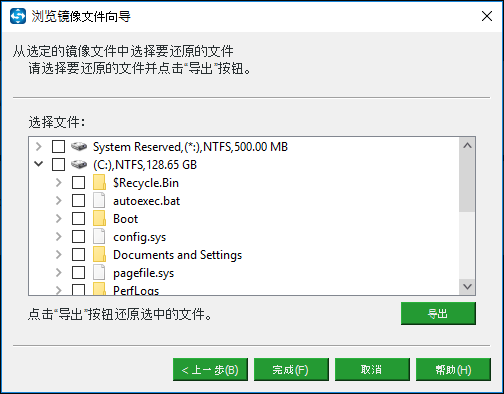
步骤3:然后选择目标路径以便保存您选择的文件。最后,点击“完成”按钮。
还原:使用此选项从备份镜像文件中恢复您的系统、分区、磁盘或者文件。详细步骤请参考以下“还原”相关帮助文档。
挂载:挂载镜像。注意文件备份不支持挂载操作。
步骤1:选择备份版本。
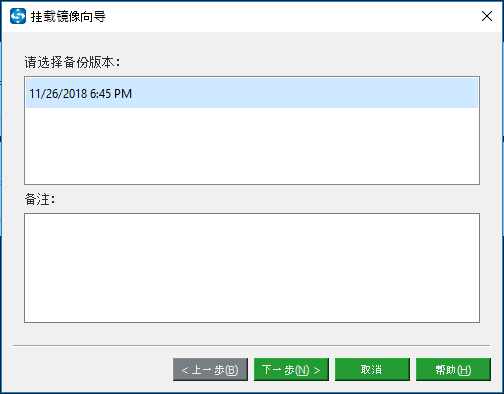
步骤2:选择要挂载的分区,点击“是”确定挂载,然后点击“完成”按钮。
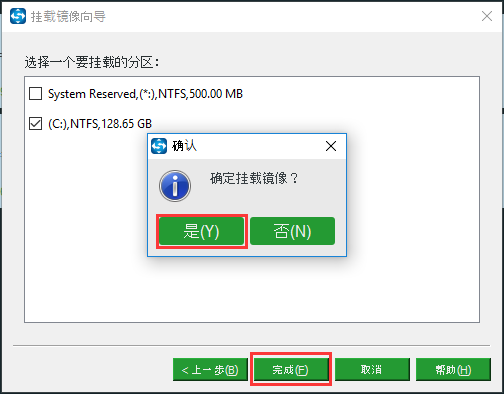
备份方案:使用此功能进入备份方案页面,根据您的需求编辑它。详细信息参考“备份方案”文档。
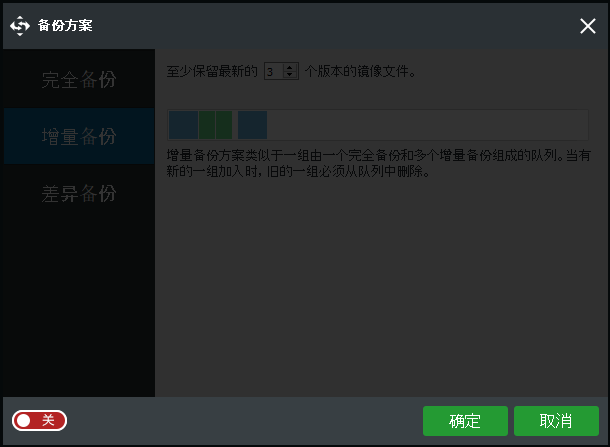
检查镜像:检查镜像的完整性。
步骤1:选择一个备份版本。
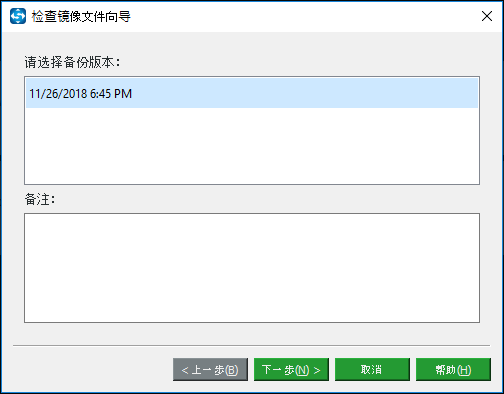
步骤2:迷你兔数据备份大师会开始检查镜像的完整性。在操作完成后,点击“确定”和“完成”按钮。
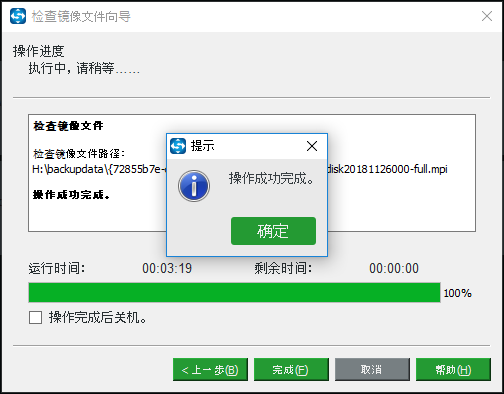
删除:删除备份。如果您勾选“删除备份文件”,此镜像文件将会从管理界面和目标文件夹中删除。
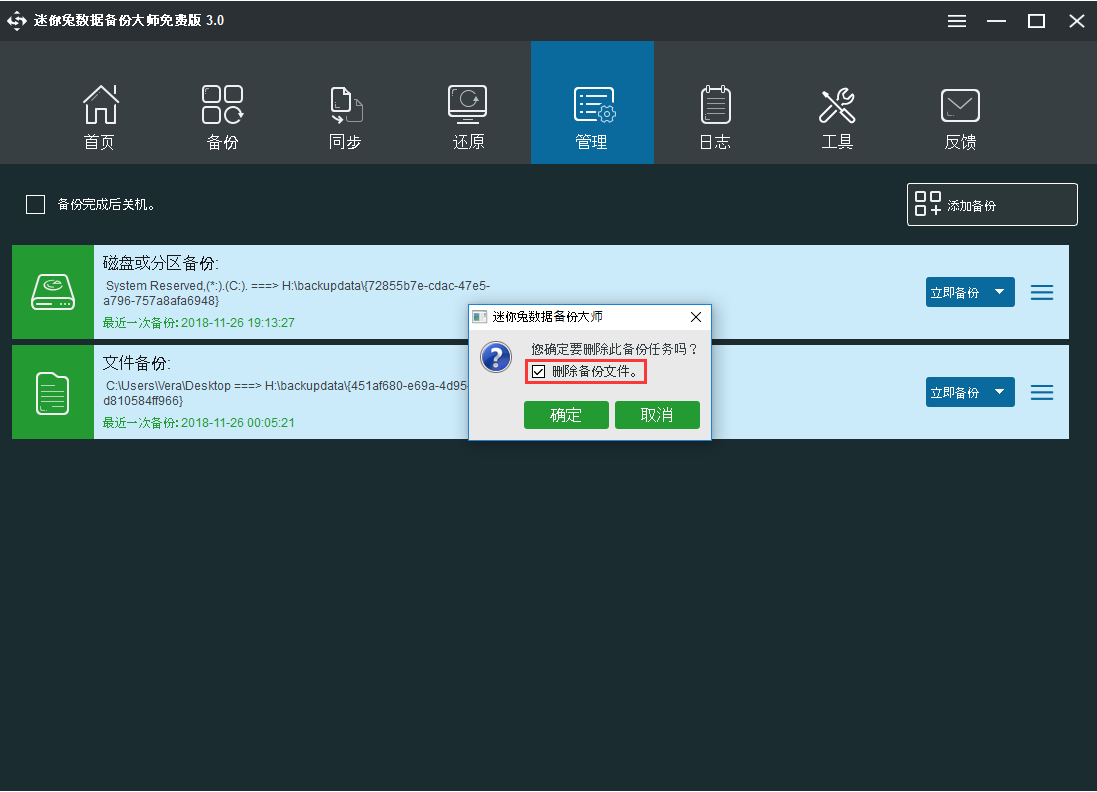
定时设置:进入定时设置界面,指定备份时间点以定期保护您的电脑。详情请参考“备份计划”文档。
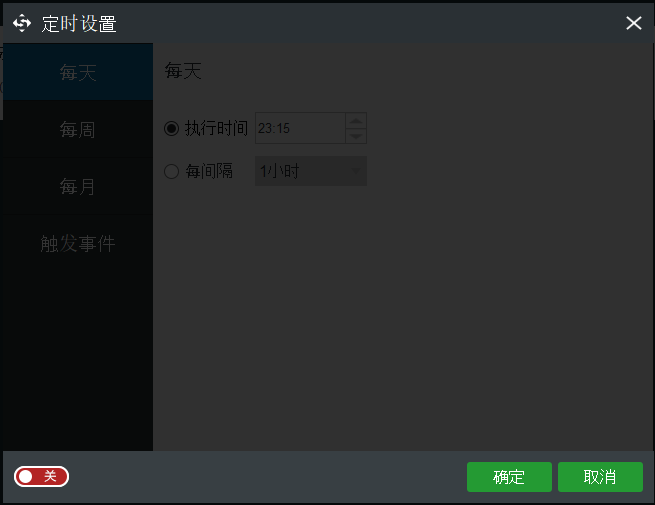
定位到镜像文件:使用此功能,您能快速找到备份镜像文件。