怎样解决U盘无法在电脑上打开的问题
- 无法在电脑中打开U盘
今天,我们将讨论一个热点问题:无法在电脑中打开U盘。现在,越来越多的用户喜欢使用U盘来存储数据或传输数据。但是,根据用户的反馈,他们都遇到了一些不同的问题,如U盘没有显示文件和文件夹、U盘无法识别等等。在这里,我们将讨论另一个关于检测到U盘但无法访问的热点问题,并介绍一个可靠的文件恢复软件,以便在我们无法打开U盘上的文件时恢复丢失的文件。
- 从U盘中恢复无法打开的数据
迷你兔数据恢复工具是一款只读和专业数据恢复软件,可帮助您有效地从U盘恢复丢失的数据,而不会损坏原始数据。而且,使用此工具,您无需担心自己对数据恢复的不了解,因为它提供了类似向导的界面以及简单的操作,可以帮助您毫无困难地完成数据丢失恢复任务。此外,这个专业的数据恢复工具可以恢复文档,视频,照片和其他数据,并支持各种操作系统,包括Windows 7,Windows 8和Windows10。
您可以下载迷你兔数据恢复工具,选择移动存储设备恢复功能进行U盘数据恢复即可!
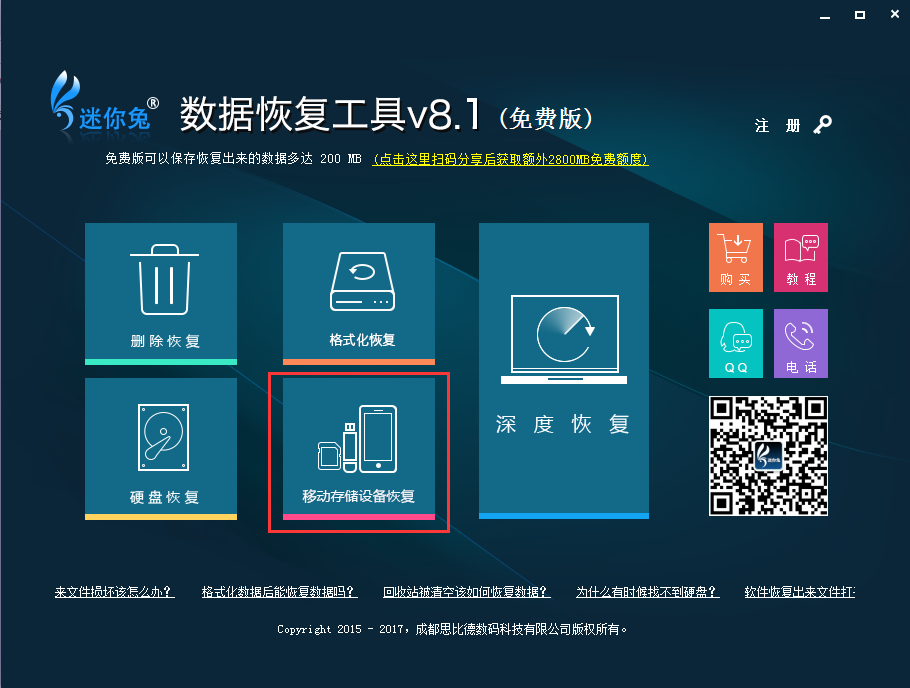
- 修复无法在电脑上打开的U盘
如果无法在电脑中打开U盘,可以尝试连接到另一台健康的电脑,从Windows设备管理器卸载通用串行总线控制器下的设备,或更新USB驱动程序。如果这些尝试不起作用,可以尝试以下解决方案来解决U盘无法打开的问题。
在这里,我们将展示3个最常见的原因以及解决方案,以帮助您解决检测到的US盘但无法访问的问题。(有时,我们可能遇到一个更严重的问题:无法在Windows资源管理器中看到U盘。现在,我们可以从这篇文章找到答案:外部硬盘无法识别该怎么办?)
- U盘变为RAW
众所周知,如果您的U盘变为RAW,则无法在文件资源管理器中打开此驱动器。您将收到类似错误消息提示:“您需要先格式化才能使用它,您要格式化它吗?”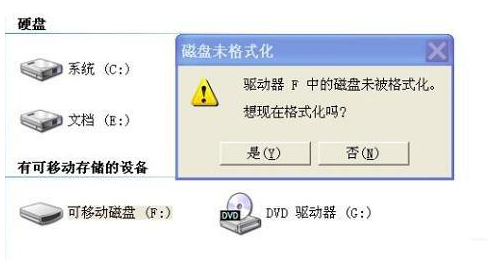
注意:最好不要立即格式化USB硬盘,格式化会删除所有数据。
然后,如果单击“取消”,您将收到另一个类似错误:“该卷不包含可识别的文件系统。 请确保已加载所有必需的文件系统驱动程序并且卷未损坏。”
您有没有遇到过这个错误? 如果您的U盘变为RAW,您应该怎么做? 不要着急,也许这篇文章会帮您解决问题——怎样从RAW文件系统、RAW分区和RAW驱动器中有效恢复数据。
- 参数不正确
有时,用户无法在Windows 10中打开US盘,并且收到以下错误消息:“参数不正确。”
通常,无法打开和访问外部硬盘驱动器,USB闪存驱动器,SD卡等上的分区错误是常见的。而且,突然停电,病毒入侵,坏道等各种因素都可能导致这个问题。现在,您可以尝试以下2个解决方案来修复在Windows 10问题中无法打开的U盘。
注意:在解决检测到但无法打开的U盘之前,您最好恢复丢失的数据。更多信息,请参考上文中提到的迷你兔数据恢复工具的移动存储设备恢复功能。
- 格式化USB驱动器
右键单击计算机或者我的电脑图标,选择“管理”,然后单击“磁盘管理”。右键单击损坏的U盘,然后选择“格式化”。
- 在Windows 10中运行chkdsk来修复无法打开的U盘
按键盘上的Windows + R打开“运行”窗口。
键入cmd或cmd.exe,然后按Enter或单击/点击确定。
键入diskpart并按Enter键。
键入命令行chkdsk / f / r驱动器号:并按Enter键。(这里,我输入chkdsk / f / r f:因为我的USB驱动器的字母是F.)![]()
注意:如果在此过程中在驱动器上发现坏扇区,chkdsk将尝试修复它们。在这种情况下,存储在坏扇区的数据将丢失。因此,您最好尝试使用迷你兔数据恢复工具提前恢复丢失的数据。
- 数据错误(循环冗余校验)
您可能听说过数据错误(循环冗余校验)!也许,您遇到了CRC错误。通常,“驱动器不可访问,数据错误(循环冗余校验)”基本上是用于数据验证的错误检查技术。现在,如果由于CRC错误导致无法在电脑中打开U盘,该怎么办?可单击这篇文章加深了解:电脑显示数据错误?怎样解决这个问题?
其次,我们尝试以下步骤来解决Windows 10中无法打开的U盘问题:
在Windows资源管理器中右键单击USB驱动器。
单击“属性”。
选择工具。
接下来,单击错误检查下的检查。
“自动修复文件系统错误”以执行基本检查并自动修复文件和文件夹的问题,然后单击“启动”。或者,您可以尝试使用CMD删除CRC错误以访问Windows中的USB驱动器。打开命令提示符,以管理员身份运行。
在命令提示符下键入chkdsk / f x:并按Enter键。 字母“x”应替换为您要运行扫描的USB驱动器的字母。 例如,我输入chkdsk / f f:因为我的USB驱动器的字母是F.
![]()
键入exit并在扫描完成后按Enter键。