强制格式化U盘的有效方法
我们都知道,U盘格式化在某些情况下可以帮助我们解决很多U盘问题。如果是慢速格式化的话,还可以帮我们在格式化的时候全面检测U盘,如果有坏扇区还会提示。但有的时候我们会遇见这种情况,就是在格式化U盘的时候有Windows无法完成格式化的提示。
其实这是一种很常见的现象,我们也不是没有办法来解决这个问题的。今天我们就来了解一些比较实用的U盘格式化方法以及强制格式化U盘的方法,这具体是怎么回事,请继续往下阅读。
方法一:通过磁盘管理格式化U盘
以Win7系统为例,我们可以右键桌面上的“计算机”,然后在弹出的菜单中选择“管理”,在计算机管理里面,我们再点击“磁盘管理”,打开后就可以看到需要强制格式化的U盘了。
然后我们右键需要强制格式化的U盘,点击格式化后还会让我们选择用什么格式来格式化U盘,此时我们可以选择默认的“FAT32”格式,然后再点击“确定”按钮就可以了。
方法二:通过计算机资源管理器格式化U盘
还是以Win7系统为例,我们首先双击桌面上的“计算机”,打开计算机后就可以看到需要强制格式化的U盘了。然后我们右键要强制格式化的U盘,在弹出的菜单上选择“格式化”,等待格式化完成就可以了。
方法三:通过代码强制格式化U盘
首先我们可以通过“Win+R”调出运行命令,输入“cmd”再点击回车,然后在接下来的页面输入格式化的命令。
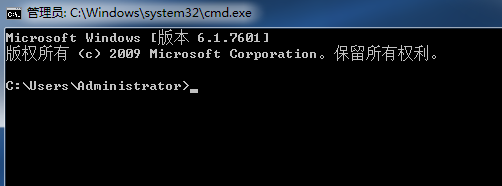
这个命令就是“format f:/fs:fat32”,命令后面的第二个f代表的就是U盘的盘符,我们在操作的时候可以根据自己的具体情况进行修改,然后点击回车等待格式化完成就可以了。
一般情况下,我们遇到U盘打不开的问题的时候用这种方法来格式化一下U盘就可以成功打开了。
方法四:通过分区助手软件强制格式化U盘
现在有很多好用的第三方分区助手软件,利用它们来帮我们强制格式化U盘也是不错的选择。在这里,我们可以选择利用迷你兔分区向导软件来帮助我们完成U盘强制格式化的操作。
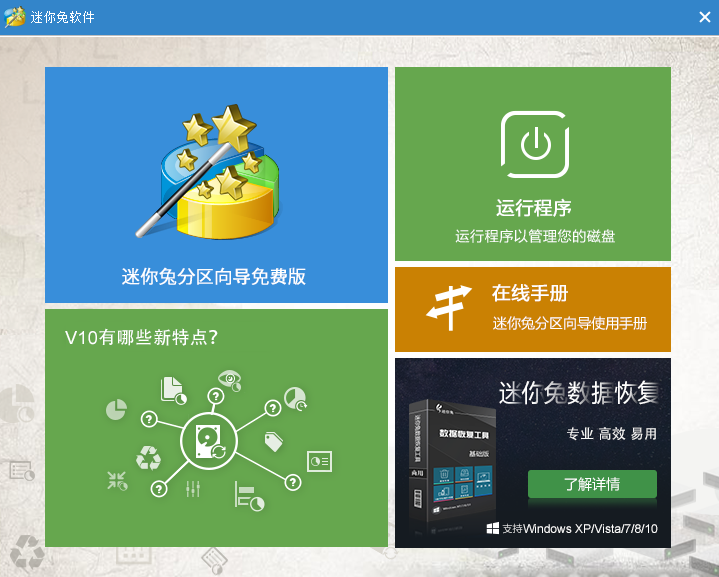
在上述四个方法中,我们可以通过前两种方法来格式化U盘,如果有U盘无法格式化问题的出现,我们就可以通过后两种方法来强制格式化U盘。
一般情况下,后两种强制格式化U盘的方法基本上就可以解决大部分U盘无法格式化的问题了。如果这两种方法也没有效果,我们还可以尝试量产U盘,但是这个方法难度较大,如果真的需要,还是建议大家去在专业人士的帮助下来完成这个操作。
最后我们需要注意的是,不论是用哪一种方法来格式化U盘,我们都需要事先做好U盘数据的备份工作,避免U盘数据丢失带来的不必要的麻烦。
以上就是关于强制格式化U盘的有效方法的所有内容了,如果您还有其他疑问,请咨询迷你兔官方客服QQ:1637095319。